چگونه برنامههای ویندوز را بدون نصب سیستمعامل روی مک اجرا کنیم؟
اقتصاد ۱۰۰ - ابزارهای مختلفی برای اجرای برنامههای ویندوز در مک وجود دارند که برخی از آنها نیازی به نصب سیستمعامل مایکروسافت ندارند.
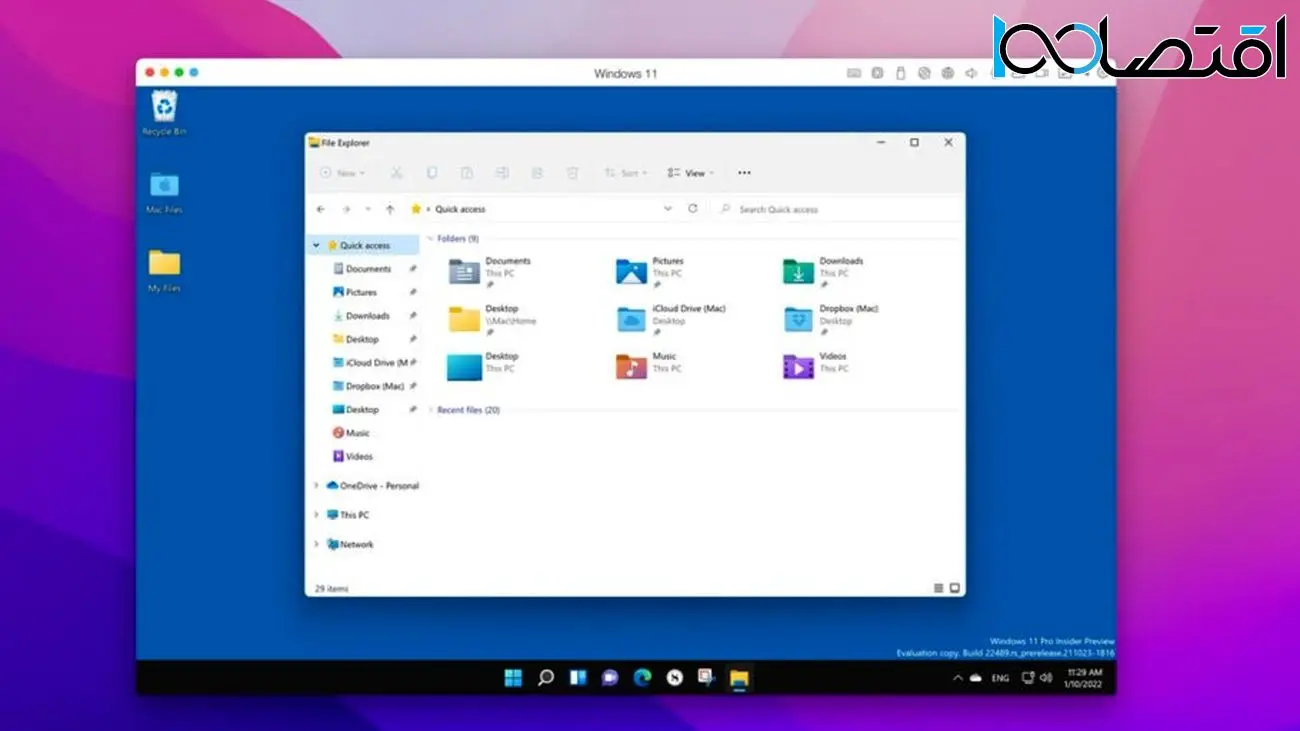
به گزارش گروه دانش و فناوری به نقل از دیجیاتو، امروزه برای اجرای برنامه های ویندوز در مک دیگر نیازی به نصب سیستمعامل مایکروسافت روی محصولات اپل وجود ندارد و به راحتی میتوان از طریق امولاتورها و ابزارهای جانبی توسعهیافته به این منظور، اقدام به نصب برنامه ویندوز روی مک کرد. در مطلب پیشرو به نحوه انجام چنین کاری در کنار معرفی بهترین گزینههای فعلی، خواهیم پرداخت.
اجرای برنامه ویندوز در مک با Wineskin
اپلیکیشن Wineskin یکی از بهترین گزینهها برای فراهم ساختن محیط لازم جهت نصب برنامه های ویندوز روی مک است که به شکل کاملاً رایگان در اختیار دارندگان رایانههای اپل قرار دارد. همچنین برخلاف نمونههای مشابه مثل Wine، این پروژه به صورت مداوم درحال دریافت بهروزرسانی است و میتوان از آن روی مک اواس نسخه ۱۳ و محصولات مبتنی بر تراشههای اختصاصی اپل نیز استفاده کرد.
آسانترین راه برای نصب اپلیکیشن Wineskin روی مک اواس، کمک گرفتن از Homebrew است. در صورتی که این ابزار را روی رایانه یا لپتاپ خود در گذشته نصب نکردهاید، میتوانید با وارد کردن دستور زیر در ترمینال، آن را دریافت و نصب کنید.
/bin/bash -c "$(curl -fsSL https://raw.githubusercontent.com/Homebrew/install/HEAD/install.sh)"
- پس از به اتمام رسیدن فرایند نصب Homebrew، دستور زیر را در ترمینال وارد کنید و کلید Enter را بزنید.
echo 'eval $(/opt/homebrew/bin/brew shellenv)' >> /Users/$USER/.zprofile
- در ادامه هم دستور پایین را داخل ترمینال تایپ نموده و دوباره کلید Enter را فشار دهید تا اپلیکیشن Wineskin هم روی سیستم نصب شود.
brew install --cask --no-quarantine gcenx/wine/unofficial-wineskin
پیکربندی اپلیکیشن Wineskin
پس از نصب اپلیکیشن Wineskin طبق مراحل گفته شده در بالا، همچنان امکان اجرای برنامه های ویندوز در مک را نخواهید داشت و ابتدا باید تنظیمات مناسب را اعمال کنید. با اجرای Wineskin Winery.app در فولدر اپلیکیشنها یا استفاده از اسپاتلایت در مک اواس، قادر خواهید بود تا اپ جدید را اجرا نمایید.
- در داخل اپلیکیشن Wineskin روی علامت «+» در پایین عنوان Installed Engines کلیک نمایید تا پنجره Add Engine نمایش داده شود.
- از منوی کشویی، آخرین نسخه موجود را انتخاب نموده و سپس روی کلید Download and Install بزنید.
- در پنجره باز شده، میتوانید یک نام دلخواه برای موتور جدید تعریف کنید و سپس روی OK کلیک کنید.
- مدت زمان لازم برای دانلود و نصب موتور جدید به سرعت اینترنت شما وابسته است.
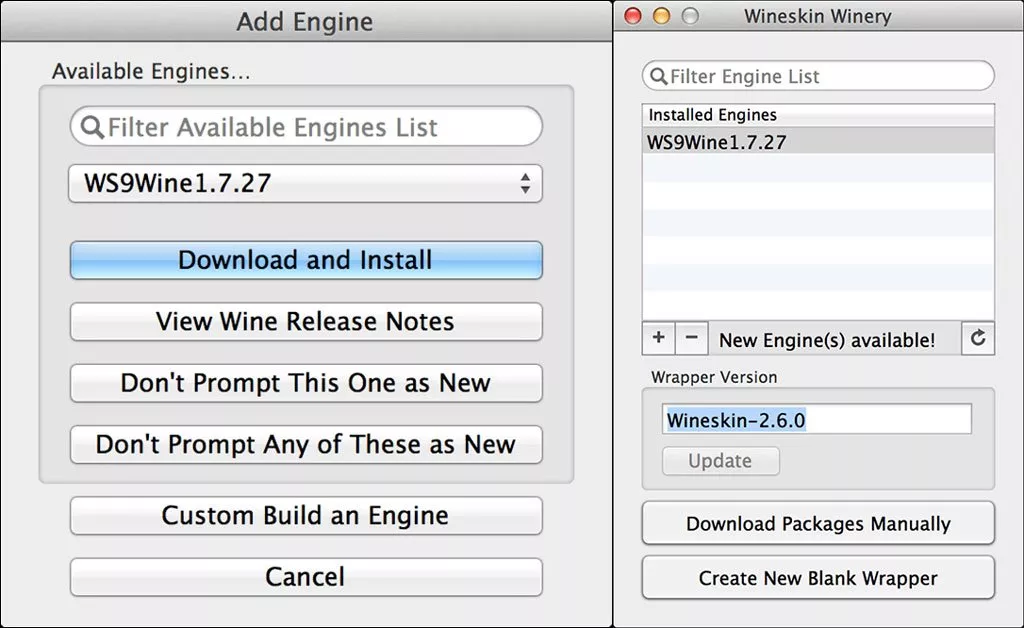
- پس از به اتمام رسیدن فرایند دانلود و نصب موتور جدید، یک نوتیفیکیشن نمایش داده خواهد شد. حالا نوبت به آن رسیده است که روی گزینه Create New Blank Wrapper کلیک کنید.
- در پنجره جدید، یک نام در کادر مشخص شده، وارد کنید. توجه داشته باشید که به این نام در مراحل بعدی احتیاج خواهید داشت؛ پس بهتر است عنوانی کوتاه انتخاب کنید.
- پس از تایپ کردن نام مورد نظر، روی کلید OK کلیک نمایید. در ادامه از شما درخواست میشود تا دو بسته را برای عملکرد صحیح اپلیکیشن، نصب کنید.
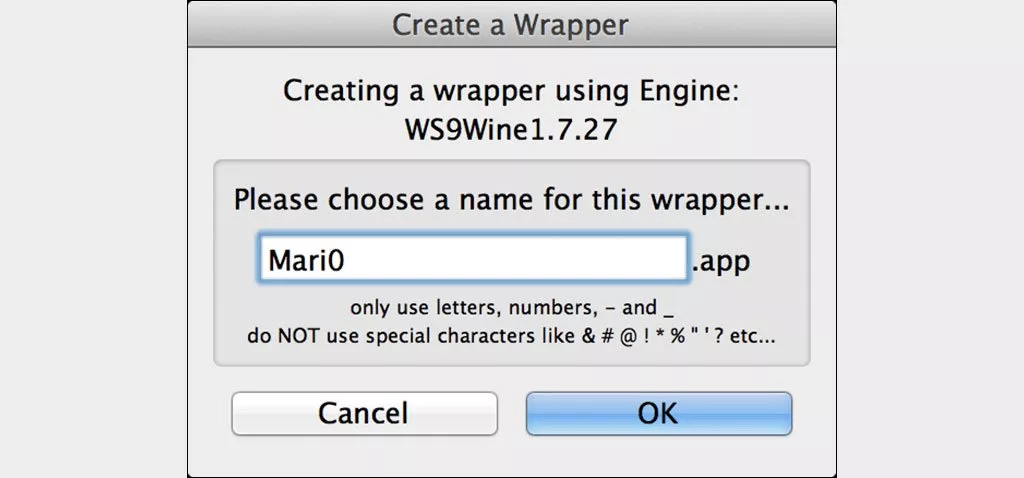
- بسته Mono برای اجرای برنامه های Net. ویندوز در مک کاربرد دارد و بسته Gecko نیز جهت نمایش محتوای مبتنی بر HTML بکار میرود.
- پس از به اتمام رسیدن فرایند دریافت و نصب بستههای اشاره شده، یک Wrapper ایجاد خواهد شد.
- به صورت پیشفرض میتوانید Wrapper ایجاد شده را در آدرس زیرا مشاهده کنید؛ اما کلیک روی آن نتیجهای در پی نخواهد داشت.
- Applications > Wineskin > [your wrapper]
- به این منظور روی آن راست کلیک کرده و سپس گزینه Show Package Contents را انتخاب نمایید. در ادامه از میان موارد نمایش داده شده، روی گزینه Wineskin کلیک کنید.
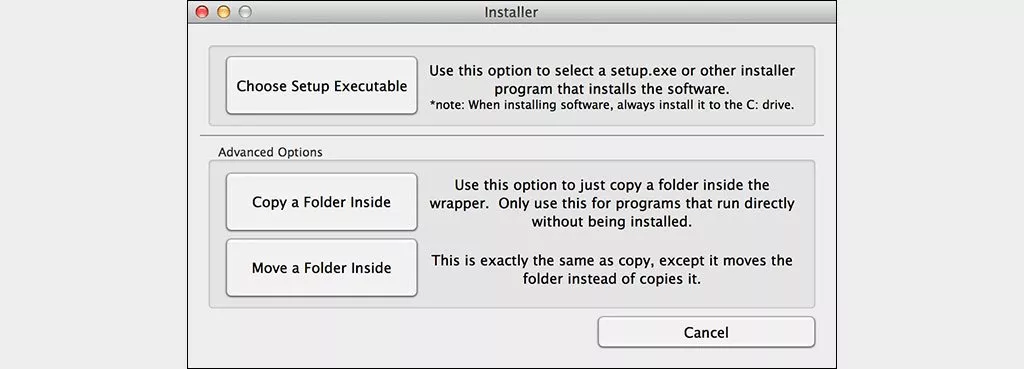
- سپس به ترتیب گزینههای Install Software و Choose Setup Executable را در پنجرههای بعدی انتخاب نمایید.
- در نهایت پنجرهای باز خواهد شد که در آن میتوانید آدرس فایل EXE اپلیکیشن مورد نظر را تعریف نمایید.
- اکنون میتوانید از Wineskin خارج شوید و از لانچپد نمایش داده شده، جهت اجرای برنامه ویندوز در مک بهره بگیرید.
- همچنین اگر اپلیکیشن مورد نظر، نیازی به نصب نداشته باشد، میتوانید در مراحل قبلی به جای Choose Setup Executable، گزینه Copy a Folder Inside را انتخاب نمایید و سپس فولدر اپ را مشخص کنید.
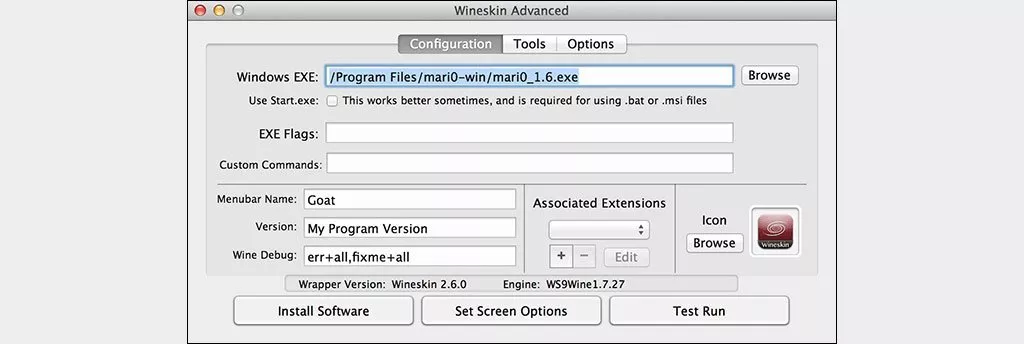
اجرای برنامه ویندوز در مک با Parallels Desktop
اپلیکیشن Parallels Desktop یکی دیگر از گزینهها برای نصب برنامه های ویندوز روی مک است. البته این ابزار، اقدام به نصب ویندوز ۱۱ در کنار مک اواس میکند؛ اما به لطف قابلیت Coherence پس از پیکربندی اولیه دیگر نیازی به تعامل با سیستمعامل مایکروسافت توسط کاربر وجود نخواهد داشت. نحوه کار با اپ مذکور در پایین اشاره شده است.
- ابتدا با استفاده از این لینک، فایل نصب اپلیکیشن Parallels Desktop را دریافت کنید و روی رایانه مک خود نصب کنید.
- در اولین ورود به اپ، گزینه New را انتخاب نموده و سپس روی Get Windows 11 from Microsoft کلیک کنید.
- در نهایت کلید Install Windows را بزنید و صبر کنید تا فرایند دریافت و نصب سیستمعامل به اتمام برسد. توجه داشته باشید که در این حالت، نیاز به لایسنس قانونی ویندوز خواهید داشت.
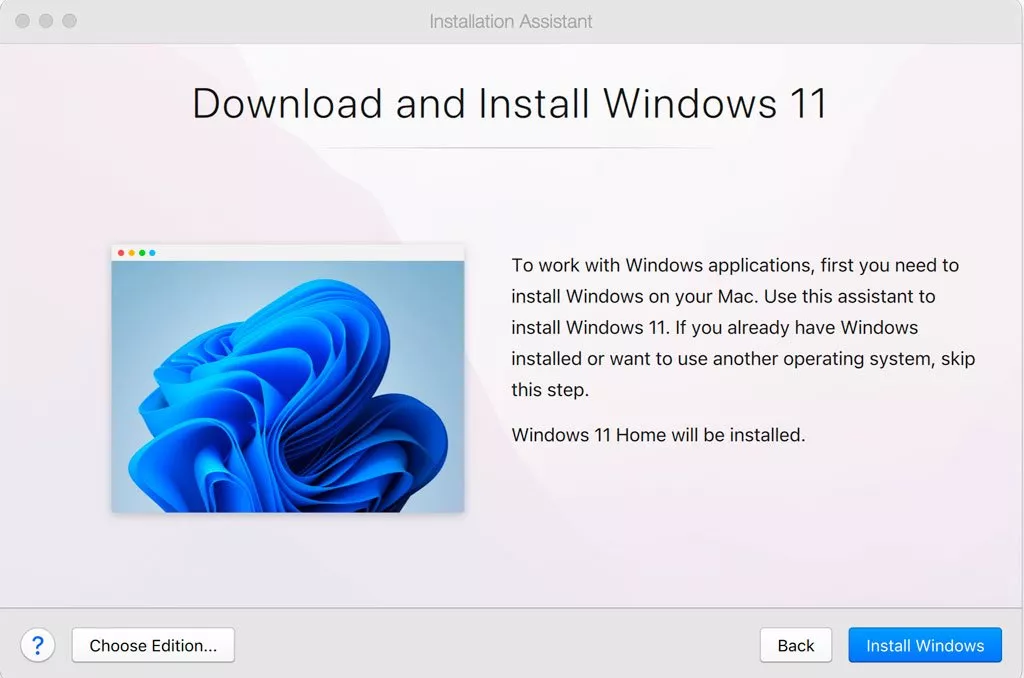
در صورتی که میخواهید از فایل دیگری اقدام به نصب ویندوز نمایید، در مرحله قبلی، گزینه Install Windows or another OS from DVD or image file را انتخاب نمایید و سپس فرایند نصب را ادامه دهد. توجه داشته باشید که فایل انتخاب شده باید با فرمت ISO باشد.
- بعد از به اتمام رسیدن فرایند، میتوانید یک ماشین مجازی ویندوز ۱۱ جدید ایجاد کنید و سپس اپلیکیشنهای مورد نظر خود را در آن نصب نمایید.
- حالا روی آیکن ویندوز در داک راست کلیک نموده و از منوی View گزینه Enter Coherence را انتخاب نمایید.
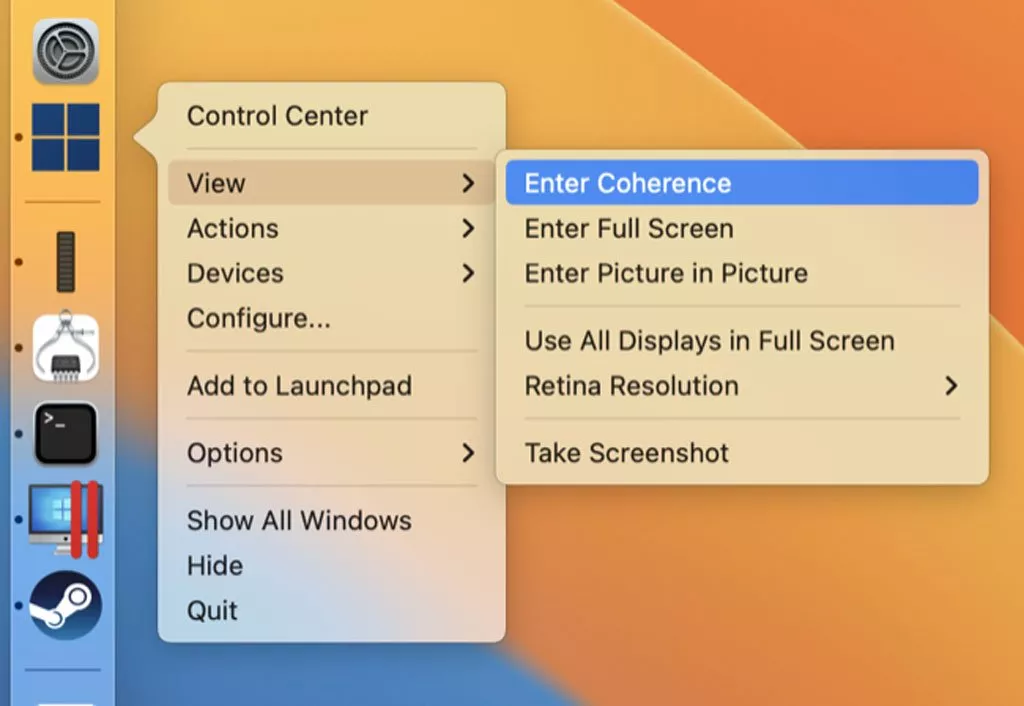
اکنون دسکتاپ ویندوز مخفی میشود؛ اما شما همچنان میتوانید به استفاده از برنامههای مبتنی بر آن ادامه دهید. تمامی اپهای نصب شده از طریق Parallels Desktop را میتوانید در فولدر اپلیکیشنها یا از طریق ابزار اسپاتلایت، در اختیار داشته باشید. هنگامی که قابلیت مذکور فعال باشد، اپهای ویندوزی مثل نرمافزارهای بومی مک اجرا خواهند شد. شایان ذکر است که ماشین مجازی ویندوز ۱۱ هنوز در پسزمینه اجرا میشود؛ اما خللی در تجربه کاربری وارد نمیکند.

