۸ روش برای این که ویندوز ۱۱ شما سریعتر کار کند
اقتصاد ۱۰۰ - امروز ترفندهایی ساده را به شما آموزش خواهیم داد که میتوانند باعث عملکرد سریعتر ویندوز 11 روی کامپیوتر شما شوند. اگر شما هم با مشکل سرعت پایین در Windows 11 مواجه هستید، مطالعه این مطلب را از دست ندهید!

به گزارش گروه دانش و فناوری، اگر ویندوز ۱۱ روی سیستم شما کند شده و عملکرد ضعیفتر از انتظاری ارائه میدهد، احتمالا به خاطر این است که فشاری بیش از حد به آن وارد کردهاید!
از جمله عواملی که ممکن است باعث کاهش سرعت سیستم عامل ویندوز ۱۱ شوند میتوان به فعالیتهای غیرضروری پسزمینه، آپدیتهای خودکار، سرویسهای شخص ثالث غیرضروری، تنظیم نبودن اعلانها و تنظیمات شخصی اشاره کرد.
بهطور مشابه حذف نکردن فایلهای ناخواسته و تنظیمات مصرف انرژی نامناسب هم از جمله عواملی هستند که میتوانند باعث کاهش عملکرد کامپیوتر مجهز به ویندوز ۱۱ شما شوند.
در عین حال روشهایی وجود دارد که میتوان به کمک آنها عملکردی سریعتر را برای ویندوز ۱۱ رقم زد.
در ادامه این متن سعی داریم به تعدادی از این روشها اشاره کنیم. بنابراین در صورتی که ویندوز ۱۱ شما هم با مشکل کند شدن روبروست، توصیه میکنیم پیش از عوض کردن ویندوز روشهای زیر را امتحان کنید.
چه کنیم که سیستم مجهز به ویندوز ۱۱ ما عملکرد سریعتری داشته باشد؟
قابلیت Storage Sense ویندوز 11 را فعال کنید
به مرور زمان، هر چه بیشتر با سیستم خود کار کنید، فایلهایی اضافی بر روی حافظه کامپیوتر ذخیره میشود که در صورت پاک نشدن، نه تنها فضای زیادی از حافظه دستگاه را به خود اشغال میکند، بلکه بر روی عملکرد سیستم هم تاثیر منفی خواهد داشت.
Storage Sense ابزاری در ویندوز 11 است که اهمیت پاک کردن این فایلهای زائد را به شما یادآوری کرده و بهصورت دورهای با پاک کردن این اطلاعات باعث افزایش سرعت دستگاه شما میشود.
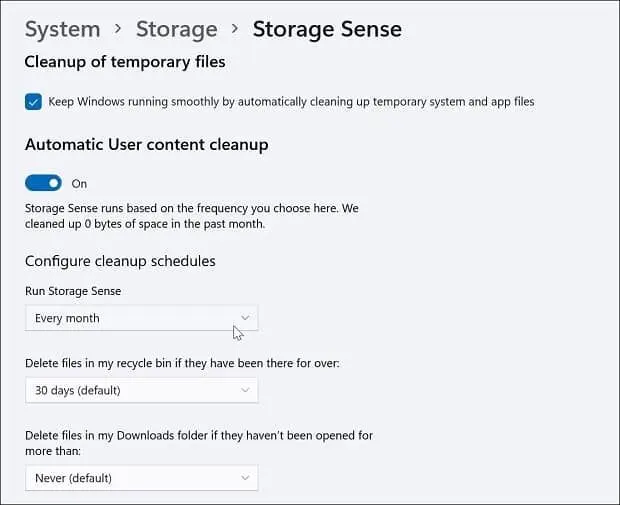
اگر گمان میکنید کمبود حافظه باعث کاهش عملکرد کامپیوتر یا لپ تاپ ویندوز شما شده، کافیست قابلیت Storage Sense در ویندوز 11 را فعال کنید تا سرعت دستگاه افزایش یابد.
در تنظیمات مصرف انرژی، بهترین عملکرد ( Best Performance) را انتخاب کنید
کاربران ویندوز بهطور کلی میتوانند دو برنامه مصرف را برای دستگاه خود تنظیم کنند: مد عملکرد بالا و مد متعادل.
مد متعادل (Balanced) میتواند در کاهش مصرف انرژی دستگاه ویندوزی، خصوصا لپ تاپ ها، مفید واقع شود. با این وجود عملکرد دستگاه در این شرایط تحتالشعاع قرار خواهد گرفت.
به منظور بهینهسازی مصرف انرژی، در روی اکثر دستگاههای مجهز به ویندوز 11 مد متعادل بهطور پیشفرض انتخاب شده است. بنابراین اگر به دنبال ارتقاء عملکرد دستگاه خود هستید، باید مد مصرف انرژی را بر روی عملکرد بالا (High Performance) تنظیم کنید.
تغییر مد مصرف انرژی از متعادل به مصرف بالا میتواند باعث افزایش سرعت چشمگیر دستگاه شود. البته طبیعتا در این شرایط مصرف انرژی بیشتر شده و باتری سریعتر خالی خواهد شد. با این وجود احتمالا سریعتر کار کردن ویندوز ۱۱ ارزش این مصرف انرژی بیشتر را خواهد داشت.
سرویسهای شخص ثالث را غیرفعال کنید
اپلیکیشنهای شخص ثالث معمولا همزمان با نصب و اجرا، سرویسهای خود را نیز بهصورت خودکار راهاندازی میکنند.
این سرویسها باعث میشوند که اپلیکیشنهای مورد بحث راحتتر آپدیت شده و عملکرد بهتری داشته باشند. با این وجود تعدد آنها میتواند منابع سیستم را مصرف کرده و باعث کاهش سرعت ویندوز شوند.
بنابراین غیرفعال کردن آنها میتواند نقش مهمی در عملکرد سریعتر سیستم شما ایفا کند.
به منظور غیرفعال کردن این سرویسها مراحل زیر را دنبال کنید:
- عبارت System Configuration را در نوار جستجوی ویندوز وارد کرده و پنجره مربوط به آن را باز کنید.
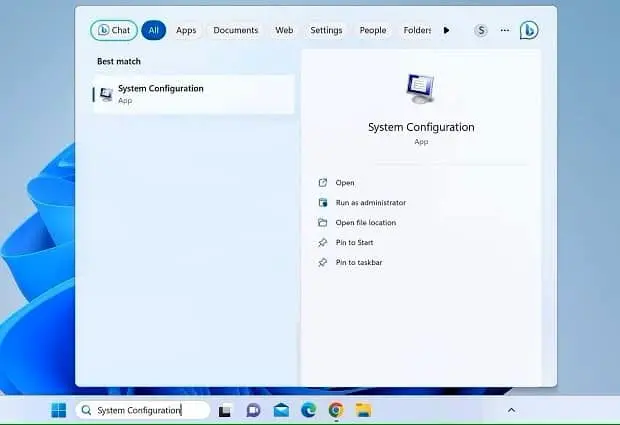
- وارد تب سرویسها شده و تیک مربوط به مخفی کردن سرویسهای مایکروسافت (Hide Microsoft Services) را بزنید.
- در گام بعدی سرویسهایی که مایل به غیرفعال کردن آنها هستید را علامت بزنید.
- بر روی Disable All کلیک کنید و سپس Apply و بعد OK را بزنید.
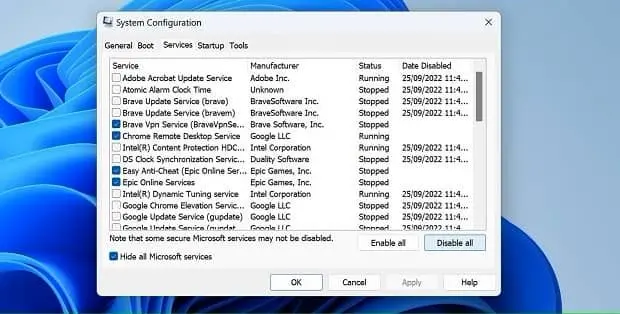
اعلانها را غیرفعال کنید
ویندوز بهطور پیوسته اعلانهای مختلفی را بر روی صفحه نمایش میدهد تا کاربران را از بروزرسانیهای مرتبط با اپلیکیشنها، مشکلات مربوط به اپلیکیشنهای مختلف، همسانسازی برنامهها و سرویسهای مختلف و… آگاه کند.
این اعلانها هم با این که در بسیاری مواقع میتوانند مفید واقع شوند، اما حجم بالایی از منابع ویندوز را به خود اختصاص میدهند. به این ترتیب غیرفعال کردن آنها میتواند سرعت دستگاه را افزایش دهد.
البته توجه کنید که مجبور نیستید اعلان مربوط به تمامی برنامههای ویندوز را غیرفعال کنید؛ چرا که این امکان در ویندوز ۱۱ وجود دارد که صرفا اعلانهای مربوط به اپلیکیشنی خاص را غیرفعال کنید تا نمایش آن متوقف شده و بخشی از منابع سیستم ذخیره شود.
غیرفعال کردن این اعلانها به صورت زیر قابل انجام است:
- اپلیکیشن تنظیمات (Settings) را باز کرده و به قسمت System و سپس Notifications وارد شوید.
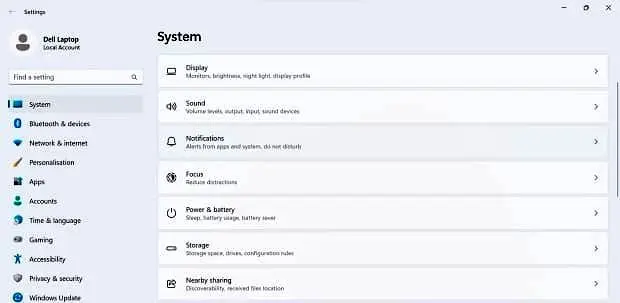
- نوار لغزان مربوط به نوتیفیکیشن را به سمت چپ بکشید تا دریافت تمامی اعلانها متوقف شود.
- علاوه بر این، میتوانید در قسمت Notifications from apps and other senders نمایش اعلانهای مربوط به برنامه خاصی را غیرفعال کنید. در این بخش میتوانید هریک از اپلیکیشنهای مدنظر خود را انتخاب کرده و اسلایدر آن را به سمت چپ بکشید.
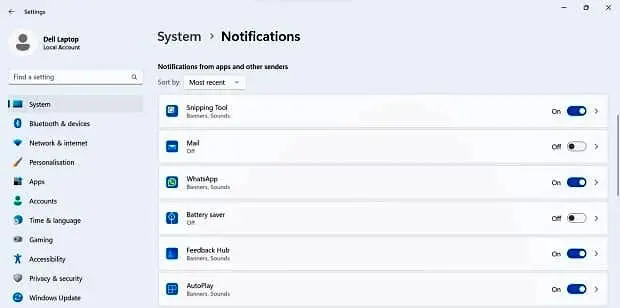
برخی از دسترسیهای ویندوز را قطع کنید
برخی از دسترسیهای ویندوز با وجود تاثیری که بر روی عملکرد دستگاه دارد، چیز زیادی به تجربه کاربری شما اضافه نمیکند. بنابراین حذف کردن آنها میتواند بدون این که تاثیر چندانی در کاربری دستگاه داشته باشد، باعث سریعتر کار کردن کامپیوتر مجهز به ویندوز ۱۱ شما شود.
روش غیرفعال کردن این دسترسیها بهصورت زیر است:
- وارد اپلیکیشن تنظیمات ویندوز شوید.
- تب Privacy & Security را انتخاب کنید.
- در این قسمت، دسترسیهای مختلف ویندوز را مرور کنید و هرکدام که احساس میکنید نیاز چندانی به آن ندارید را غیرفعال کنید.
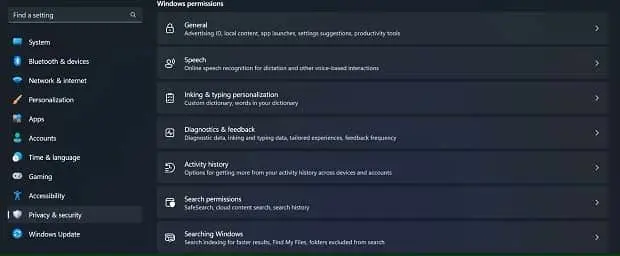
آپدیت های ویندوز را به ساعتهای غیرکاری موکول کنید
آپدیتهای خودکار قطعا باعث ارتقای عملکرد دستگاههای ویندوزی شما میشوند. با این حال اگر در دانلود و نصب بهموقع آنها دقت لازم را نکنید، ممکن است عملکرد دستگاه شما در اثر آن با اختلال روبرو شود.
با در نظر گرفتن این نکته بهتر است همواره به دنبال ارتقای هوشمندانه دستگاه ویندوزی خود باشید.
یکی از راههای انجام این کار آن است که دانلود و نصب آپدیتهای ویندوز را به بعد از زمان کاری روزانه خود موکول کنید تا در ساعات مهم شبانه روز، پهنای باند شما به دانلود آپدیت اختصاص پیدا نکند و عملکردتان مختل نشود.
به منظور متوقف کردن موقتی آپدیتها لازم است مراحل زیر را بپیمایید:
- اپلیکیشن تنظیمات ویندوز ۱۱ را باز کنید.
- وارد تب Windows Updates شوید.
- منوی مربوط به بخش Pause Updates را کلیک کنید تا تنظیمات مربوط به زمان مورد نظر برای دانلود نمایش داده شود.
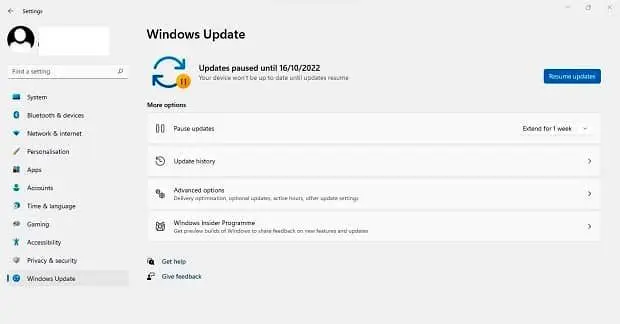
البته این نکته را هم نباید از یاد برد که برخی از آپدیتهای ویندوز به واسطه باگهایی که دارند ممکن است باعث افت عملکرد و کاهش سرعت دستگاه شوند.
بنابراین در صورتی که کندی دستگاه ویندوزی شما پس از نصب آپدیت آغاز شد لازم است که آپدیت را حذف کرده و به نسخه قبلی ویندوز بازگردید.
اپلیکیشنهای سنگین و پرمصرف را حذف یا غیرفعال کنید
اگر تمامی روشهای بالا را برای سریعتر کردن دستگاه ویندوز خود انجام داده و هنوز هیچ جوابی نگرفتهاید، ممکن است دلیل، در حال اجرا بودن یک اپلیکیشن پرمصرف باشد که حجم بالایی از ظرفیت پردازنده، رم یا حافظه را به خود اختصاص داده است.
در این صورت باید از طریق ابزار Task Manager ویندوز، اپلیکیشن یا فرآیند پرمصرف و مخرب را شناسایی کرده و غیرفعال کنید.
برای انجام این کار، تسک منیجر را باز کرده و بررسی کنید که هریک از اپلیکیشنها و سرویسهای در حال اجرا چه بخشی از منابع دستگاه شما اعم از رم، سی پی یو، کارت گرافیک، حافظه و شبکه را اشغال میکنند.
در صورتی که میزان مصرف هریک از این سرویسها یا اپلیکیشنها نزدیک به ۱۰۰ درصد باشد، میتوان نتیجه گرفت که دستگاه به واسطه این برنامه تحت فشار قرار گرفته و باید آن را متوقف کرد.
برای این کار با کلیک بر روی هریک از ستونهای موجود در بخش Process اعم از CPU یا Memory یا Disk، آنها را بهصورت نزولی مرتب کنید.
سپس بر روی اپلیکیشنی که حجم بالایی از منابع را اشغال کرده راست کلیک کنید و بر روی End Task کلیک کنید.
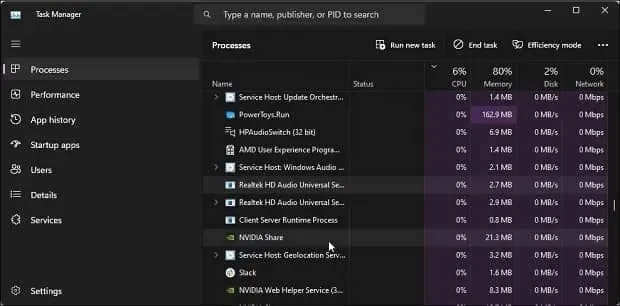
دیگر راهکارهای ارتقای سرعت ویندوز ۱۱
به جز موارد گفته شده، راهکارهای دیگری مثل حذف کردن اپلیکیشنهای بلااستفاده، دیفرگ کردن حافظه، خالی کردن ویندوز از سرویسهای اضافی و غیرضروری و غیرفعال کردن جلوههای بصری نیز وجود دارد که میتوانید به کمک آنها عملکرد دستگاه را بهبود ببخشید.
با این وجود اگر هیچ یک از روشهای گفته شده باعث سریعتر شدن ویندوز ۱۱ روی سیستم شما نشد، احتمالا شما با محدودیت سخت افزاری روبرو هستید و باید به منظور رسیدن به عملکرد بهتر، برخی قطعات کامپیوتر خود را ارتقا دهید.
انتهای پیام

