۱۲ نکته برای بهتر و سریعتر انجام دادن کارها با آیفون
گوشیهای آیفون و سیستم عامل iOS پر از میانبرهایی است که باعث می شود استفاده شما از آیفون بسیار راحتتر و انجام وظایف گوشی توسط کاربران سریعتر شود؛ ما در این مطلب قصد داریم ۱۲ مورد از این موارد را معرفی کنیم.
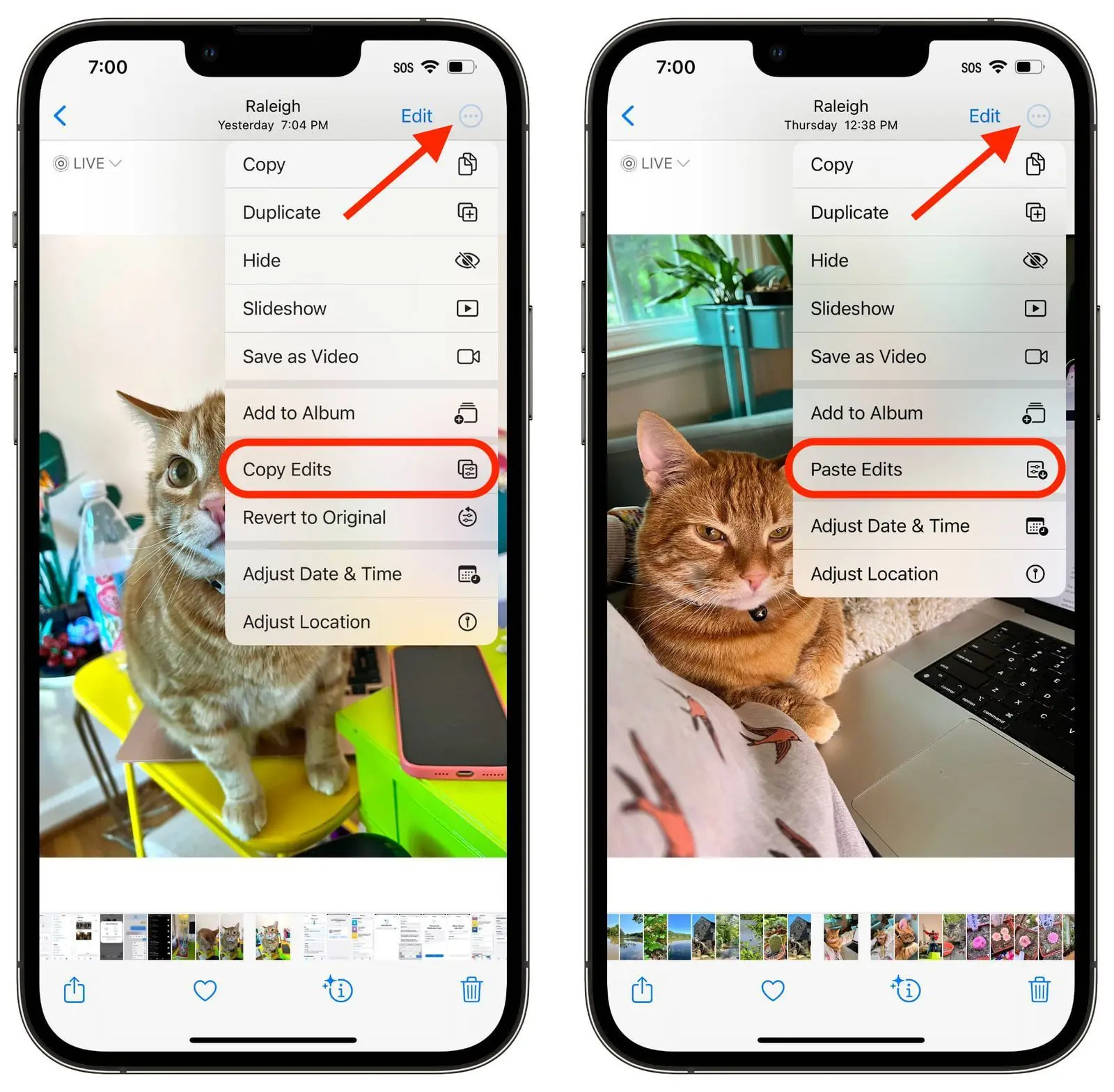
به گزارش گروه دانش و فناوری اقتصاد ۱۰۰ و به نقل از جی اس ام،اگر به دنبال کاهش مدت زمانی هستید که برای انجام برخی اقدامات در آیفون خود صرف میکنید، به طور معمول همیشه راه حلی در این خصوص در سیستم عامل iOS اپل پنهان است. در اینجا ۱۲ نکته برای استفاده از این سیستم عامل آورده شده است که با شروع استفاده از آنها در دراز مدت، بسیار میتواند در وقت صرفهجویی شود.
فراموش نکنید که در این مقاله فرض را بر آن گذاشتهایم که آیفون شما iOS 16 را اجرا میکند، بنابراین ممکن است برخی موارد در گوشی یا آیپد شما که با نسخههای قبلی کار میکند متفاوت باشد.
در هنگام تایپ کردن مخصوصا زمانی که در حال چت هستید، نیاز است که به سرعت بین حروف و اعداد جابجا شوید، این قابلیت در کیبورد آیفون تعبیه شده است؛ به جای ضربه زدن روی کلید «123» برای جابجایی میان صفحه کلید عددی و حروف، آن را نگه دارید و انگشت خود را روی کلیدی که میخواهید بکشید، سپس رها کنید. این عمل واحد عدد یا نمادها را تایپ میکند و به طور خودکار شما را به حالت افبایی برمیگرداند و از انجام سه بار ضربه زدن جداگانه برای رسیدن به نتیجه مورد نظر، جلوگیری میکند.
در ماشین حساب موجود در آیفونها، دکمه خاصی برای زمانی که شما آخرین عدد را به اشتباه زدهاید وجود ندارد و تنها یک دکمه وجود دارد که با زدن آن کل عدد پاک میشود، اما راه حل اینکه شما کل عدد را فقط بخاطر یک عدد پاک نکنید، به این صورت است که انگشت خود را به سمت راست یا چپ بکشید و در صورت لزوم این عمل را تکرار کنید تا رقمهای بعدی نیز پاک به ترتیب پاک شوند. این عمل زمانی کارایی خود را بسیار بیشتر نشان میدهد که شما در میانه یک حساب کتاب طولانی هستید و پس از جمع و تفریقها و اعمال ریاضی بسیار، ب هطور تصادفی یک رقم را اشتباه وارد میکنید، در این صورت دیگر نیاز نخواهد بود که کل رقم و در واقع کل اعمال ریاضی را از ابتدا وارد کنید.
«Back Tap» یک ویژگی دسترسی است که به شما امکان میدهد با دو ضربه یا سه ضربه به پشت آیفون خود، عملکرد خاصی را که از پیش به دلخواه تعیین کردهاید، انجام دهید. میتوانید از آن برای راهاندازی یک برنامه خاص یا فراخوانی کنترل سنتر، روشن یا خاموش کردن Rotation Lock، فعال کردن زوم، نمایش دوربین، یا حتی راهاندازی Shortcut استفاده کنید.
برای اختصاص دادن یک عملکرد به دو ضربه یا سه ضربه، باید به آدرس Settings > Accessibility بروید، سپس در زیر قسمت Physical and Motor روی ضربه بزنید، حالا اگر به پایین بروید میتوانید گزینه Back Tap را پیدا کنید و با زدن روی Doubble Tap یا Triple Tap یکی از عملهای دلخواه را انتخاب کنید.
وقتی میتوانید صدای ایفون خود را با انگشت تنظیم کنید، چرا باید به طور مکرر دکمههای صدا را فشار دهید. شما میتوانید با یک بار فشردن دکمه تنشیم صدا، زمانی که نوار نشان دهنده میزان صدا ظاهر شد، آن را با دست تنظیم کنید.
این عمل نه تنها راهی سریعتر برای افزایش یا کاهش صدا است، بلکه به شما کنترل بسیار دقیقتری میدهد تا کمک کند به طور دقیق میزان صدایی را که میخواهید تنظیم کنید، چیزی شبیه به فشار طولانی نوار صدا در کنترل سنتر.
آیا میدانستید صفحه کلید مجازی آیفون دارای یک ترک پد مخفی است؟! به سادگی کلید فاصله «Space» را به مدت طولانی فشار داده و نگه دارید، سپس میبینید که صفحه کلید خالی میشود و به یک ترک پد تبدیل میشود که به شما امکان میدهد تا مکاننما را روی صفحه به سرعت در متنی که نوشتهاید حرکت دهید و به طور دقیق و سریع به جایی بروید که قصد اصلاح جمله یا کلمه را دارید.
اگر تمایل به دانلود برنامههای زیادی دارید، با نوتیفیکیشنهای «Rate This App» حتما آشنایی دارید که به طور دورهای از شما میخواهند به آن برنامه امتیاز دهید و در میان استفاده از آن برنامه بسیار آزاردهنده هستند.
اگر در چندین منو در اعماق یک برنامه سیستمی مانند تنظیمات هستید، لازم نیست که برای بازگشت به منوی اصلی چندین بار روی دکمه بازگشت در بالا سمت چپ ضربه بزنید. به جای آن، کافی است آن را به مدت طولانی فشار دهید تا از صفحههای قبلی بازنمایی کنید که میتوانید روی آن را ضربه بزنید و به طور مستقیم به آن بازگردید.
در آیفون ۱۱ و مدلهای جدیدتر، میتوانید بدون خارج شدن از حالت پیش فرض عکاسی، ویدیو ضبط کنید. برای گرفتن یک فیلم سریع در برنامه دوربین، فقط دکمه شاتر را فشار داده و نگه دارید، سپس آن را رها کنید تا ضبط متوقف شود.
برای ادامه ضبط ویدیو بدون نیاز به نگه داشتن دکمه، دکمه شاتر را به سمت راست بکشید. در حین انجام این کار، شاتر به صورت کشسان زیر انگشت شما کشیده میشود و نماد قفل ظاهر میشود. وقتی روی قفل قرار دهید، دکمه شاتر تا زمانی که فیلم میگیرید در آنجا باقی خواهد ماند. همچنین میتوانید برای گرفتن عکس ثابت در حین ضبط ویدیو، روی شاتر ضربه بزنید. هنگامی که آماده توقف فیلمبرداری هستید، به سادگی روی دکمه ضبط در زیر منظرهیاب ضربه بزنید.
برای تنظیم یک تایمر در زمانی زمان، با کشیدن انگشت خود به صورت مورب از سمت راست بالای صفحه به سمت پایین، کنترل سنتر را ظاهر کنید (اگر آیفون شما دارای دکمه هوم است باید برای فراخواندن کنترل سنتر انگشت را از پایین به بالا بکشید)، سپس دکمه تایمر به به مدت طولانی فشار دهید. برای تنظیم مدت زمان تایمر، انگشت خود را روی نوار لغزنده به سمت بالا بکشید، سپس «Start» را بزنید.
برنامه Shortcuts را باز کنید و دکمه «+» در گوشه سمت راست بالا فشار دهید. روی «Add Action» ضربه بزنید، سپس یکی از مخاطبین پیشنهادی را از ردیف تماس انتخاب کنید. روی دکمه اشتراک گذاری در پایین بزنید و از منوی Actions گزینه Add to Home Screen را انتخاب کنید. حالا برای میانبر خود یک نام را برگزینید و روی نماد آن ضربه بزنید تا اگر عکسی از مخاطب خود داریو بتوانید برای آن انتخاب کنید، سپس روی Add ضربه بزنید تا آن را در صفحه اصلی خود قرار دهید.
اگر چندین عکس دارید که میخواهید به یک روش آنها را ویرایش کنید، یا اگر تغییراتی در یک عکس ایجاد کردهاید که میخواهید در عکسهای دیگر هم آن را تکرار کنید، از ابزارهای ویرایش کپی و پیست جدید در iOS 16 استفاده کنید.
در برنامه Photos ابتدا یک تصویر را باز کنید، سپس روی Edit ضربه بزنید و تنظیمات مورد نظر خود را روی آن انجام دهید. وقتی کارتان تمام شد، روی Done ضربه بزنید و سپس روی نماد بیضی (سه نقطه) در گوشه سمت راست بالا بزنید.
از آن قسمت روی Copy Edits در منوی کشویی ضربه بزنید تا تمام کارهایی که روی تصویر انجام دادهاید را در کلیپبورد کپی کنید. سپس عکس دیگری را باز کنید یا چند عکس را در کتابخانه خود انتخاب کنید، دوباره روی نماد بیضی بزنید و سپس روی Paste Edits بزنید تا تنظیمات به طور دقیق روی آن عکسها اعمال شود.
این عمل از مدتها قبل در آیفونها موجود بوده، اما یکی از کارآمدترین آنها است که به راحتی فراموش شده است. هر زمان که در سافاری در حال وب گردی هستید یا در یک منوی طولانی برنامه هستید، روی نوار وضعیت در بالای صفحه نمایش آیفون خود ضربه بزنید تا دوباره به بالا بازگردید.
اگر آیفون ۱۴ پرو دارید و داینامیک آیلند در حال نمایش محتوای خاصی نیست، ضربه زدن روی آن همین عمل را انجام خواهد داد.


