آموزش خالی کردن اطلاعات اضافی هارد در ویندوز ۱۱
اگرچه این روزها بسیاری از افراد حافظهی داخلی زیادی برای سیستم خود در نظر میگیرند اما با این حال ممکن است بعد از مدتی ببینید که حافظهی سیستم شما پر شده و نمیدانید دقیقا مشکل از کجاست. در این مطلب به شما نحوهی خالی کردن هارد دیسک در ویندوز ۱۱ را آموزش خواهیم داد تا دیگر با کمبود محل ذخیرهسازی مواجه نشوید.
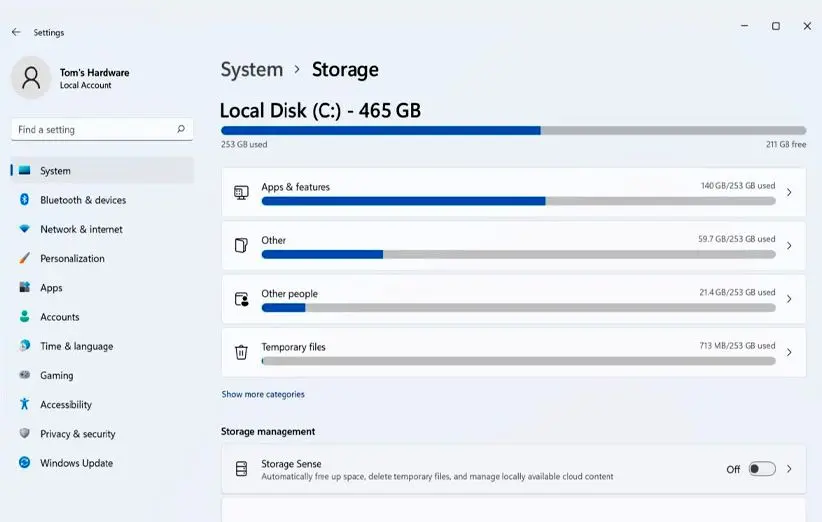
به گزارش گروه دانش و فناوری اقتصاد ۱۰۰ و به نقل از دیجی کالا مگ، قبل از اینکه به آموزش بپردازیم، یک سری کارها وجود دارند که از همین ابتدا میتوانید انجام دهید. یک اینکه خودتان در درایوها گشت و گذار کرده و تصاویر، فیلم، بازی و… که میدانید احتیاجی به آنها نیست را پاک کنید. دوم اینکه اگر یک هارد اکسترنال دارید، اطلاعات را به درون آن ارسال کنید تا بخش بزرگی از فضای هارد شما خالی شود. اگر هم مشکل شما پر شدن حافظهی درایو C (درایو ویندوز) است، میتوانید اطلاعات را تا جایی که امکان دارد از آن به درایوهای دیگر انتقال دهید.
در ویندوز ۱۱ یک قابلیت جدید تحت عنوان Cleanup recommendations وجود دارد که به شما کمک میکند متوجه شوید چه اطلاعاتی درون سیستم شما باید پاک شوند تا فضای خالی برای لپتاپ و کامپیوترتان وجود داشته باشد. از جمله این موارد میتوان به اپها و بازیهایی اشاره کرد که مدت زمان زیادی است اصلا از آنها استفاده نکردهاید یا فایلهایی که با واندرایو همگامسازی شدهاند و مجددا درون سیستم هم وجود دارند.
برای اینکه با کمک این قابلیت جدید بتوانید به خالی کردن فضای هارد خود در ویندوز ۱۱ بپردازید مراحل زیر را دنبال کنید.
- تنظیمات را باز کنید.
- روی سیستم کلیک کنید.
- روی Storage کلیک کنید.
- روی گزینهی Large or unused files کلیک کنید.
- روی گزینهی Clean up کلیک کنید.
- روی گزینهی Files synced to the cloud کلیک کنید.
- حالا فایلهای همگامسازی شده با واندرایو که میتوانید آنها را پاک کنید انتخاب کنید.
توجه: اگر فایلهای همگامسازی شده را پاک کنید، در واندرایو شما امکان دسترسی به آنها وجود خواهد داشت. بنابراین نگران نباشید.
- روی گزینهی Unused apps کلیک کنید.
- روی اپهای پیشنهادی که فکر میکنید با پاک شدنشان مشکلی برای سیستمتان به وجود نمیآید کلیک و آنها را تیک بزنید.
- روی گزینهی Clean up کلیک کنید
یک قابلیت خوب دیگر در ویندوز ۱۱، Storage Sense نام دارد که به شما اجازه میدهد فایلهای غیر ضروری را بسیار سریع و آسان پیدا کرده و پاک کنید. برای فعالسازی، راهاندازی و استفاده از قابلیت Storage Sense مراحل زیر را دنبال کنید.
- تنظیمات را باز کنید.
- روی سیستم کلیک کنید.
- روی گزینهی Storage در سمت راست صفحه کلیک کنید.
: وقتی Storage Sense را فعال کنید، این قابلیت به صورت خودکار اطلاعات و فایلهایی را که بر اساس پیکربندی شما انتخاب میشوند را پاک میکند. اما Storage Sense وقتی که سیستم برای نصب یک اپلیکیشن جدید به فضا نیاز داشته باشد به صورت خودکار وارد عمل میشود.
- بعد از فعالسازی، روی گزینهی Storage Sense کلیک کنید.
- در زیر بخش Cleanup of temporary files، گزینهی Keep Windows running smoothly by automatically cleaning up temporary system and app files را فعال کنید تا بدین ترتیب سیستم اجازهی دسترسی به فایلهای غیر ضروری را داشته باشد و بتواند آنها را پاک کند.
- گزینهی Automatic User content cleanup را هم فعال کنید.
- در زیر بخش Configure cleanup schedules، منوی Run Storage Sense را که به صورت کشویی است انتخاب کنید تا گزینههای مربوط به آن به نمایش در بیایند.
- حالا زمانی را که مد نظر خودتان هست از بین «هر روز»، «هر هفته»، «هر ماه» و «زمانی که حافظهی هارد کم است» انتخاب کنید. دقت کنید که مورد آخر توسط خود سیستم پیشنهاد شده است.
- منوی کشویی Recycle Bin را باز کرده و مشخص کنید فایلهای پاک شده چگونه به صورت کامل از سیستم حذف شوند.
- منوی کشویی مربوطه به Downloads را هم باز و مشخص کنید چگونه سیستم فایلهای دانلودی را پاک کند.
توجه: همیشه سعی کنید از دادههای خود در پوشههایی که انتخاب میکنید فایلها از آنها پاک شوند یک فایل پشتیبان تهیه کنید. بنابراین همیشه حداقل زمان پاک کردن خودکار را روی ۱ روز تنظیم کنید تا فرصت پشتیبانگیری از آنها فراهم باشد.
- در زیر بخش Locally available cloud content، منوی کشویی را باز کرده و مشخص کنید تا چه مدت محتوای واندرایو که با سیستم همگامسازی شدهاند فقط در حالت آنلاین در دسترس بمانند.
- میتوانید روی Run Storage Sense now کلیک کنید.
- در این مرحله میتوانید در صورت در دسترس بودن، Delete previous versions of Windows را هم پاک کنید که به معنای پاک کردن نسخههای پیشین ویندوز است.
بعد از اینکه این مراحل را به اتمام رساندید، وقتی روی گزینهی Run کلیک کنید، Storage Sense به صورت خودکار و فورا اطلاعات اضافی را پاک میکند. در غیر این صورت سیستم وقتی که نیاز به فضا داشته باشید خودش این کار را انجام میدهد.
شما همچنین میتوانید به صورت دستی هم به حذف فایلهای اضافی از روی سیستم خود اقدام کنید. برای این کار باید به بخش Storage خود تنظیمات اصلی ویندوز بروید و یا اینکه خیلی ساده سری به درایوهای خود زده و وقت بگذارید و ببینید هر فایلی که اضافی است پاک کنید. اما برای روش نخست، مسیر زیر را دنبال کنید.
- وارد تنظیمات شوید.
- روی بخش System کلیک کنید.
- روی گزینهی Storage در پنل سمت راست کلیک کنید.
- موارد اضافی که نمیخواهید درون سیستم وجود داشته باشد را انتخاب و همهی آنها را پاک کنید.
توجه: آیتمهایی که در این بخش میبینید شاید در ویندوز شما متفاوت باشند. برای مثال اگر میخواهید Download را پاک کنید، باید بدانید هرچه که تاکنون دانلود کردهاید و از پوشهی Downloads خارج نکردهاید، پاک میشود. بنابراین حتما یک پشتیبان از آنها تهیه کنید و یا اینکه اطلاعات مربوط به آن را در صورتی که نیازشان دارید به درایو دیگری منتقل کنید. به صورت کلی گزینههای در دسترس در این صفحه برای پاک کردن به شرح زیر هستند که فقط کافی است روی گزینهی Remove files کلیک کنید تا تمام آنهایی که تیکدار هستند پاک شوند.
- Downloads
- Windows Update Cleanup
- Recycle Bin
- Delivery Optimization Files
- Thumbnails
- Microsoft Defender Antivirus
- Temporary Internet Files
- Temporary files
- Windows error reports and feedback diagnostics
- DirectX Shader Cache
- Previous Windows installation(s)
- Temporary Windows installation files
اگر روشهای قدیمی را بیشتر میپسندید، خبر خوب این است که Disk Cleanup همچنان یکی از بخشهای ویندوز ۱۱ هست و از آن جدا نشده بنابراین میتوانید از طریق این قابلیت هم به پاکسازی فایلهای اضافی ویندوز اقدام کنید. البته در این بخش چندین نوع فایل را میشود پاک کرد که در ادامه به بررسی آنها خواهیم پرداخت.
شما همچنین میتوانید از طریق Disk Cleanup به حذف فایلهای قدیمی نیز بپردازید. برای مثال نسخهی پیشین ویندوز. برای انجام این کار مسیر زیر را دنبال کنید.
- منوی استارت را باز کنید.
- عبارت Disk Cleanup را در بخش جستوجو وارد کرده و روی نتیجه کلیک کنید.
- منوی کشویی بخش Drives را باز و روی درایو C یا همان درایوی که ویندوز رویش نصب شده کلیک کنید.
- روی OK کلیک کنید.
- روی Clean up system files کلیک کنید.
- مجددا روی گزینهی Uninstall کلیک کنید.
- اگر ویندوز در ادامه دستورالعمل خاصی را به نمایش گذاشت، طبق دستورات پیش بروید تا فرایند حذف نصب به پایان برسد.
وقتی این کار را انجام دادید، برای یک اپ یا بازی دیگر هم مسیر مشابه را طی کنید تا آنها را هم در صورتی که نیازی بهشان نیست، از روی سیستم پاک کنید.
نکته: در همین بخش شما میتوانید اپها و بازیهایی را که این امکان را به شما میدهند، به درایو دیگری منتقل کنید. البته اگر مشکل فقط یک درایو خاص است. تمام مراحل بالا را انجام دهید اما وقتی روی سه نقطه کلیک میکنید، بهجای انتخاب گزینهی Uninstall به معنای حذف نصب، ببینید آیا گزینهی Move به معنای انتقال فعال هست یا خیر. اگر بود، درایو دیگری را برای ذخیره برگزینید و روی Move کلیک کنید.
اگر فضای درایو C هارد شما که ویندوز ۱۱ روی آن نصب است پر شده میتوانید در ابتدا با روشهای گفته شده به خالی کردن آن اقدام کنید و سپس با کمک روش زیر، دیگر اجازه ندهید هر بار این درایو پر شود. در ویندوز ۱۱ این امکان وجود دارد که محل ذخیره و نصب فایلهای جدید را روی یک درایو دیگر تنظیم کنید چون این محل به صورت پیشفرض محل نصب ویندوز انتخاب شده است.
- تنظیمات را باز کنید.
- روی بخش System کلیک کنید.
- روی بخش Storage در پنل سمت راست کلیک کنید.
- روی گزینهی Apply کلیک کنید.
- همچنین میتوانید روی بخش New apps will be saved to هم کلیک کرده تا در صورت نصب یک اپ جدید، آن اپ به صورت پیشفرض روی درایو دیگری ذخیره شود. هرچند هنگام نصب یک اپ به صورت دستی از شما پرسیده خواهد شد که در چه محلی قصد نصب آن را دارید.
- روی گزینهی Apply کلیک کنید.
بعد از اینکه این فرایند به اتمام رسید، از این پس فضای درایو C شما خیلی دیرتر از قبل پر خواهد شد.
شما همچنین میتوانید برای خالی کردن بخش بزرگی از فضای داخلی هارد خود در ویندوز ۱۱ از اپلیکیشن بسیار کمحجم و ساده یعنی Geek Uninstaller استفاده کنید. این اپلیکیشن به شما اجازه میدهد نه تنها فایلهای نصبی بلکه فایلهای مربوط به یک اپ یا بازی نصب شده در بخش رجیستری ویندوز را هم پاک کنید. به عبارتی دیگر، درون سیستم عملا هیچ اطلاعاتی جز فایل نصبی یک اپ یا بازی باقی نخواهد ماند.
- کافی است اپلیکیشن Geek Uninstaller را با کلیک روی آن دانلود و آن را اجرا کنید.
توجه: این اپلیکیشن نیاز به نصب ندارد اما توجه داشته باشید اگر آن را روی تسکبار (نوار وظیفه) پین کنید، دیگر نباید محل ذخیرهی فایل اصلی را تغییر دهید چون در این صورت اپلیکیشن اجرا نخواهد شد.
- توجه داشته باشید گاهی اوقات اپها یا بازیها امکان پاک شدن ندارند. از طریق این اپلیکیشن و بخش Force Removal که یکی از گزینههای منوی کلیک راست است میتوانید آن را بهراحتی از درون سیستم پاک کنید.
با این روشها شما میتوانید فضای اشغال شدهی هارد در ویندوز ۱۱ را بهراحتی خالی کرده و از آن استفاده کنید. توجه داشته باشید روشهای دیگری هم برای خالی کردن هارد در ویندوز ۱۱ وجود دارند اما تمام آنها اطلاعات را در حد چند صد مگابایت از روی سیستم پاک میکنند که طبیعتا آنقدرها قرار نیست مفید باشند یا اینکه مثلا ریسک آنها بالاست.

