راهکارهایی برای کاهش مصرف حافظه در گوگل کروم
اقتصاد ۱۰۰ - در اینجا قصد داریم روشهایی را پیشنهاد دهیم که به کمک آنها بتوانید میزان مصرف حافظه در مرورگر گوگل کروم را کاهش دهید. اگر با مشکل مصرف بالای رم Google Chrome مواجه هستید، تا انتها با ما همراه باشید.
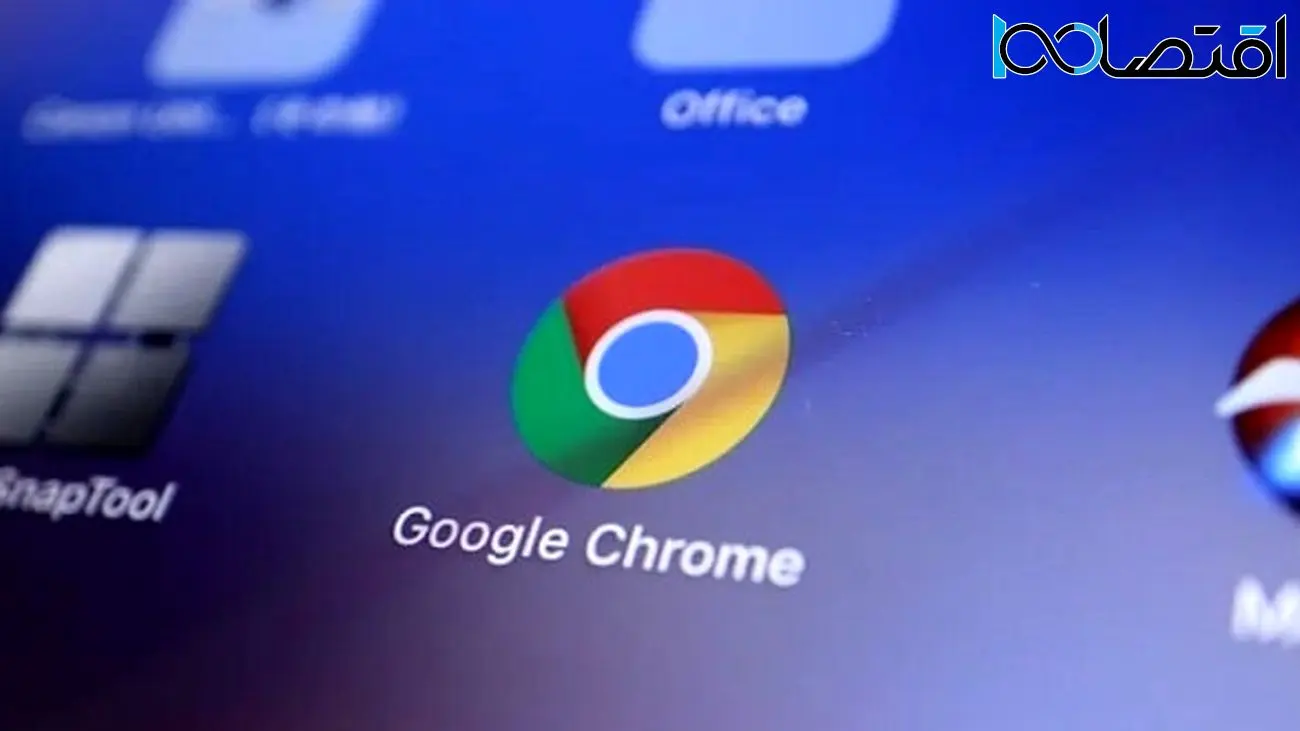
به گزارش گروه دانش و فناوری، پس از گذشت حدود ده سال از حیات گوگل کروم، میلیونها نفر از آن بهعنوان مرورگر اصلی سیستم خود در هر پلتفرمی استفاده میکنند.
دلیل این امر کاملا واضح است. گوگل کروم بهسادگی با انواع پلتفرمها، خصوصا اندروید سازگار میشود و عملکردی سریع و کمنقص دارد. علاوه بر این، قابلیتهای خاص این مرورگر و امکان استفاده آن از افزونهها نیز ویژگی دیگری است که آن را از دیگر مرورگرهای بازار متمایز میکند.
با وجود تمام این ویژگیهای مثبت، آنچه بسیاری افراد را در خصوص استفاده از این مرورگر مردد میکند، مصرف بالای حافظه رم توسط آن است.
این مساله اساسا به این دلیل است که گوگل کروم همانند دیگر مرورگرهای مدرن بازار، هریک از تبها و افزونهها را تحت پردازشی جداگانه اجرا میکند. از این طریق میتوان مطمئن شد که هر تب یا افزونه منابعی جداگانه را به خود اختصاص میدهد و بنابراین مدیریت آن سادهتر خواهد شد.
با این وجود، مصرف بالاتر رم یکی از عواقب استفاده از این سیستم پردازشی مجزا در مرورگر گوگل به شمار میرود. در حال حاضر متدهایی وجود دارد که میتوان به کمک آنها مصرف انرژی مرورگر کروم را کاهش داد.
از بین این روشها البته قابلیت Memory Saver این مرورگر جدیدتر از سایرین بوده و گام رو به جلوی بزرگی برای مدیریت انرژی و منابع گوگل کروم به شمار میرود.
در ادامه این متن به معرفی برخی روش های کاهش مصرف حافظه در مرورگر گوگل کروم پرداخته و هریک را بهطور مختصر آموزش خواهیم داد.
چگونه مصرف حافظه مرورگر گوگل کروم را کاهش دهیم؟
از لیست مطالعه مرورگر استفاده کنید
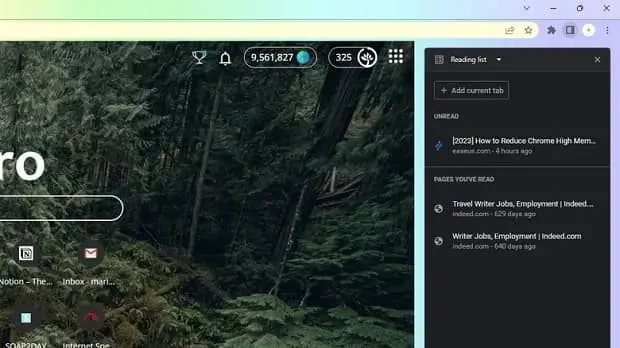
پیشتر راجع به بستن تبهایی که استفاده نمیکنید توضیحات مفصلی ارائه شد. با این وجود تکلیف تبهایی که اکنون مطالعه نمیکنید، اما مهمتر از آن هستند که بسته شوند، چیست؟
راهکار گوگل کروم برای مدیریت این دسته تبها، لیست مطالعه (Reading List) است!
به کمک لیست مطالعه میتوانید وبسایتهایی که فعلا به آنها نیازی ندارید، اما بهزودی به سراغشان خواهید رفت را در فضایی جداگانه نگه دارید تا ضمن این که حافظه اضافی اشغال نشود، تبها نیز در محلی جداگانه ذخیره شوند.
برای استفاده از لیست مطالعه باید مراحل زیر را طی کنید:
- تبی که قصد دارید در Reading List ذخیره کنید را انتخاب نمایید.
- در قسمت بالا و سمت راست صفحه نمایش، بر روی آیکون لیست مطالعه کلیک کنید تا پانل مربوط به آن باز شود.
- در منوی ظاهر شده، گزینه Reading List را انتخاب کنید.

- در صفحه مربوط به لیست مطالعه، گزینه Add current Tab را انتخاب کنید تا تب مربوطه به لیست اضافه شود.
البته در صورتی که قصد دارید چندین تب را بهطور همزمان بسته و در محلی دیگر ذخیره کنید، میتوانید از افزونه OneTab استفاده نمایید. روش کار با این افزونه به صورت زیر خواهد بود:
- در فروشگاه وب کروم، وارد صفحه افزونه OneTab شوید.
- بر روی گزینه Add to Chrome کلیک کنید تا این افزونه به گوگل کروم اضافه شود.
- در منوی پاپآپ ظاهرشده بر روی گزینه Add Extension کلیک کنید.
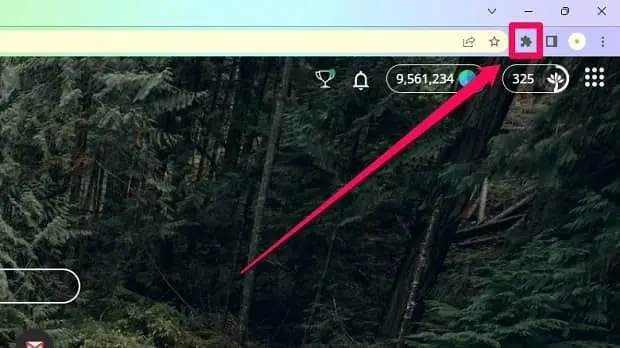
- پس از نصب، از قسمت بالا و سمت راست صفحه نمایش بر روی آیکون این افزونه کلیک کنید.
- از لیست ظاهرشده بر روی OneTab کلیک کنید.
با انجام این مراحل، تمامی تبها بهطور خودکار بسته شده و درون OneTab ذخیره میشوند.
به منظور بازیابی تبهای ذخیره شده نیز میتوانید وارد بخش افزونههای مرورگر خود شده و در کنار نام OneTab بر روی گزینه سه نقطه کلیک کنید. سپس لازم است گزینههای OneTab و سپس Display OneTab را انتخاب کنید تا تمامی تبهای ذخیره شده یا برخی از آنها را باز کنید.
از تسک منیجر گوگل کروم برای کاهش مصرف حافظه استفاده کنید
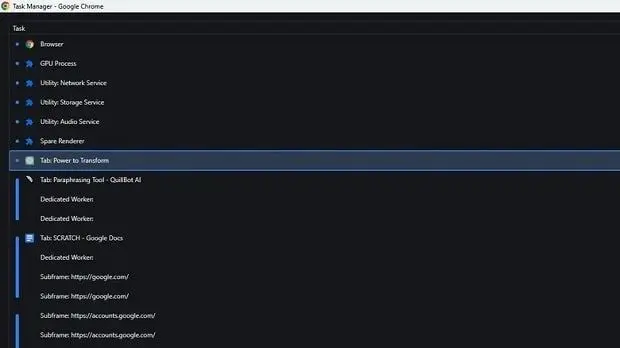
بر خلاف ویندوز، تسک منیجر گوگل کروم قادر است اطلاعاتی دقیق را در خصوص تمامی تبها، افزونهها و پردازشهای باز در اختیارمان قرار داده و با جزئیات مختلف به ما نمایش دهد.
در این بخش میتوانید هریک از پردازشهای در جریان و میزان انرژی و حافظه مصرفی هریک را مشاهده کرده و با دید بهتری در خصوص بستن هریک تصمیم بگیرید.
روش استفاده از تسک منیجر گوگل کروم به صورت زیر است:
- اپلیکیشن گوگل کروم را اجرا کنید.
- بر روی سه نقطه عمودی در قسمت بالا و سمت راست صفحه نمایش کلیک کنید.
- گزینه ابزارهای بیشتر (More Tools) را انتخاب کنید.
- از منوی ظاهر شده گزینه Task Manager را کلیک کنید. علاوه بر این میتوانید با فشردن کلیدهای میانبر Shift + Esc نیز بهطور مستقیم تسک منیجر را باز کنید.
- در پنجره تسک منیجر میتوانید تمامی تبها، افزونهها و پردازشهای باز را انتخاب کرده و هریک که قصد بستن آن را دارید را انتخاب نمایید. این کار را میتوانید از تبهایی که استفاده نمیکنید، شروع کنید. در ستونهای بعدی نیز میتوانید میزان مصرف حافظه، سی پی یو و سایر موارد را مشاهده کنید. بنابراین اگر میزان حافظه مصرفی یک تب، افزونه یا پردازش بیش از حد بالاست، با بستن آن میتوانید حافظه زیادی خالی کنید.
- بر روی پردازش مد نظر خود کلیک کنید.
- در قسمت پایین و سمت راست، گزینه End Process را انتخاب کنید.
البته انجام این کار باعث میشود که تب مربوطه فورا بسته شود. بنابراین مطمئن باشید که این تب حاوی اطلاعات مهم نیست.
افزونههای مرورگر خود را غیرفعال کرده یا ببندید
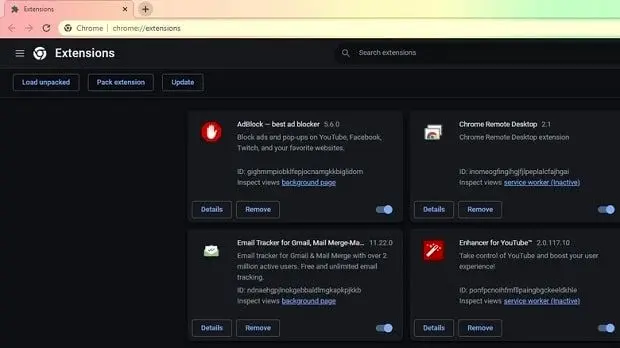
ممکن است هریک از افزونههای گوگل کروم به تنهایی کم حجم به نظر برسند. با این حال وقتی چندتا از آنها را بهطور همزمان نصب کنید، میزان حافظه مصرفی به یکباره افزایش مییابد.
افزونه ها همواره در پسزمینه مرورگر فعال هستند. بنابراین حتی اگر بهطور مستقیم از آنها استفاده نکنید نیز مصرف حافظه آنها ادامه خواهد داشت.
البته امکان بستن افزونهها، مشابه آن چه در قسمت بالا توضیح داده شد، از بخش Task Manager کروم فراهم است؛ اما در این صورت باید در هر بار باز کردن مرورگر، این کار را انجام دهید. روش مناسبتر برای انجام این کار، غیرفعال کردن یا حذف کامل آنهاست.
روش انجام این کار بهصورت زیر است:
- در صفحه اصلی مرورگر خود بر روی کلید سه نقطه عمودی کلیک کنید.
- بر روی گزینه More Tools کلیک نمایید.
- از منوی ظاهر شده گزینه افزونهها (Extensions) را انتخاب کنید.
- افزونهای که قصد غیرفعال کردن یا حذفش را دارید را انتخاب کنید.
- اگر قصد دارید افزونهای را غیرفعال کنید، کلید لغزان کنارش را بر روی حالت غیرفعال قرار دهید. در صورتی که مطمئن نیستید کدامیک از افزونهها را باید غیرفعال کرد، در قسمت Task Manager به دنبال آنهایی بگردید که بیشترین مصرف رم را دارند.
- همچنین برای حذف کردن دائمی یک افزونه هم بر روی کلید Remove کلیک کرده و در منوی پاپ آپ ظاهر شده، گزینه Remove را انتخاب کنید.
قابلیت ذخیره حافظه (Memory Saver) را فعال کنید
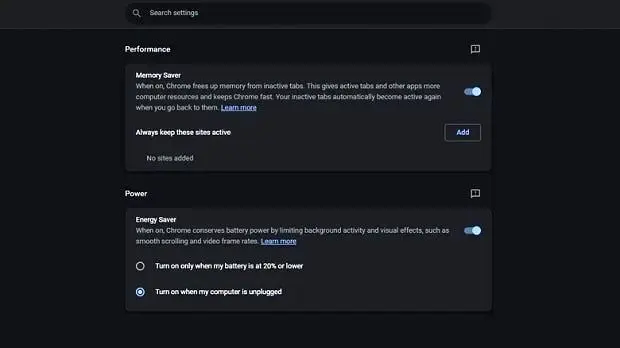
ذخیره حافظه، قابلیت جدیدی است که از دسامبر ۲۰۲۲ در گوگل کروم به کار گرفته شده و قادر است میزان اشغال حافظه توسط این مرورگر را تا ۱۰ گیگابایت کاهش دهد!
این قابلیت تبهایی که در حال حاضر از آنها استفاده نمیکنید را غیرفعال میکند تا مصرف حافظه کاهش پیدا کند. البته این تبها به هیچ وجه بسته نخواهند شد و با کلیک بر روی آنها، بهطور خودکار لود خواهند شد.
برای فعالسازی قابلیت ذخیره حافظه میتوانید مراحل زیر را طی کنید:
- مرورگر گوگل کروم را بر روی کامپیوتر خود باز کنید.
- بر روی کلید سه نقطه عمودی در قسمت بالای صفحه نمایش کلیک کنید.
- از منوی ظاهر شده، گزینه ابزارهای بیشتر (More Tools) را انتخاب کنید.
- در این بخش بر روی گزینه عملکرد (Performance) کلیک کنید. در صورتی که این گزینه را مشاهده نمیکنید، احتمالا از نسخه قدیمیتری از گوگل کروم استفاده میکنید. بنابراین با تایپ کردن عبارت chrome://settings/help در نوار آدرس مرورگر را آپدیت کرده و سپس کامپیوتر خود را ریستارت کنید.
- در این بخش، قابلیت Memory Saver را فعال کنید.
در این بخش همچنین امکان تعریف کردن سایت هایی که مایل نیستید تحت هیچ شرایطی غیرفعال شوند را هم خواهید داشت. بنابراین تنها کافیست که نام وبسایت را در قسمت نوار آدرس وارد کرده و کلید Add را برای تایید بزنید.
بدافزارها و ویروسهای سیستم خود را پاک کنید

یکی دیگر از راههایی که میتوانید به کمک آنها مصرف حافظه گوگل کروم را کاهش دهید، پاک کردن بدافزارها و ویروسهای سیستم است.
در حین گشت و گذار در ایترنت ممکن است بهطور ناخواسته بدافزارهایی را دانلود کرده و بر روی سیستم خود نصب کنید. برخی از این بدافزارها میتوانند تاثیر فراوانی بر روی نحوه استفاده گوگل کروم از منابع سیستم شما داشته باشند.
بدافزارها میتوانند منوهای پاپآپ ناخواستهای را بر روی صفحه نمایش داده و تنظیمات مرورگر را تغییر دهند. علاوه بر این، دلیل عملکرد کند بسیاری از وبسایتها نیز همین بدافزارها هستند.
در صورتی که با این نشانهها برخورد کردید، این احتمال وجود دارد که با مشکل بدافزارها طرف باشید. برای حذف بدافزار از سیستم خود، لازم است مراحل زیر را طی کنید:
- در سیستم عامل مک او اس وارد اپلیکیشن Applications و در ویندوز وارد کنترل پانل، برنامهها (Programs) و سپس برنامهها و قابلیتها (Programs and Features) شوید.
- در داخل لیست جستجو کنید تا اپلیکیشنهای ناشناخته را شناسایی کنید.
- اپلیکیشنی که برایتان ناآشناست و احتمال بد افزار بودن آن را میدهید را انتخاب کنید.
- بر روی اپلیکیشن راست کلیک کنید.
- گزینه Move to Trash را در مک او اس و Uninstall را در ویندوز فشار دهید تا برنامه از سیستم شما حذف شود.
- اگر کاربر MacOS هستید، بر روی آیکون سطل زباله در پایین صفحه کلیک کرده و گزینه Empty Trash را انتخاب کنید.
- کاربران ویندوز هم میتوانند مراحل روی صفحه را برای حذف کردن برنامه مورد نظر طی کنند.
در کنار این موارد همچنین میتوانید خود مرورگر کروم را نیز چک کنید تا از ایمن بودن آن اطمینان حاصل نمایید. برای انجام این کار، عبارت chrome://settings/safetyCheck را در قسمت نوار آدرس وارد کرده و در صفحه ظاهر شده، گزینه Check Now را کلیک کنید.
با انجام این کار میتوانید مطمئن شوید جنبههای امنیتی مختلف از مرورگر نظیر فعال بودن مد گشت و گذار ایمن، نصب نبودن افزونههای خطرناک، عدم استفاده از پسوردهای ضعیف، نصب بودن جدیدترین بروزرسانیها و… اطلاع حاصل کنید.
دقت کنید که برخی از این بدافزارها در لیست اپلیکیشنهای نصب شده روی ویندوز یا مک نمایش داده نمیشوند. بنابراین استفاده از یک آنتی ویروس باکیفیت و قدرتمند میتواند امری ضروری برای شما باشد.
انتهای پیام


