با این راهکارها، مصرف رم گوگل کروم را روی کامپیوتر خود پایین بیاورید
اقتصاد ۱۰۰ - اگر مرورگر گوگل کروم – Google Chrome بیش از حد حافظه رم کامپیوتر یا لپ تاپ شما را مصرف میکند، با این راهکارها مشکل آن را برطرف کنید.
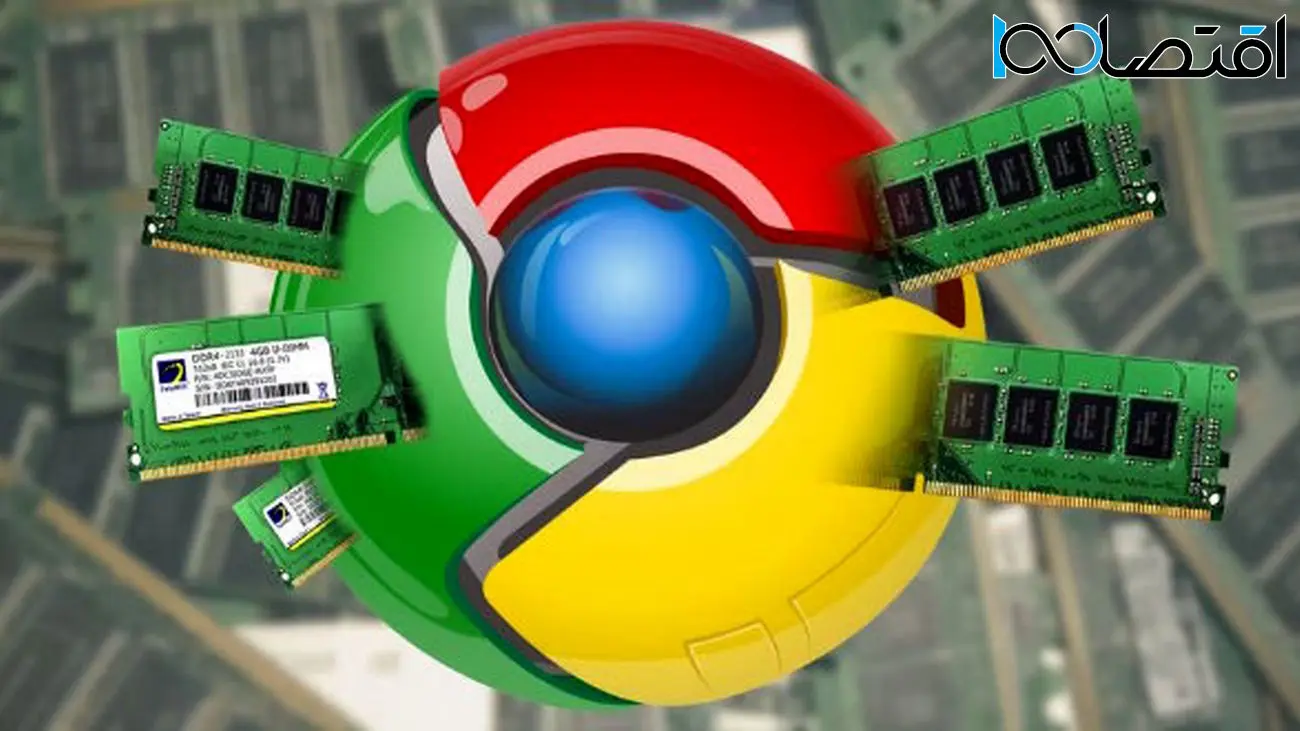
به گزارش گروه دانش و فناوری به نقل از گجت نیوز، چرا همیشه گوگل کروم انقدر زیاد از رم سیستم ما مصرف میکند؟ صنعت وب طی سالیان اخیر تغییرات زیادی کرده است. اپلیکیشنهایی که پیشتر فقط روی کامپیوترهای دسکتاپ اجرا میشدند، حالا در خود مرورگر وب اجرا میشوند. این پیشرفت چشمگیری محسوب میشود، اما هزینه آن میتواند مصرف بیشتر رم باشد. در این میان، گوگل کروم هم یکی از پرمصرفترین مرورگرهای وب است که میشناسیم.
اما خبر خوب اینکه شما با کمی تغییر در تنظیمات مرورگر Chrome، میتواند مصرف رم آن را محدودتر کنید. بنابراین اگر همیشه با این مشکل مواجه میشوید و بیشتر ظرفیت رم کامپیوتر یا لپ تاپ شما توسط مرورگر گوگل اشغال میشود، این مطلب همان چیزی است که به آن احتیاج دارید.
چگونه مصرف رم گوگل کروم را کاهش دهیم؟
در اینجا راهکارهایی را در اختیار شما قرار میدهیم که بهلطف آنها کاری خواهید کرد تا مرورگر گوگل کروم کمتر حافظه رم کامپیوتر شما را اشغال کند. اما اول از همه باید بررسی کنید که این مرورگر چهمقدار از رم شما استفاده میکند؟ برای اینکار فقط باید Task Manager ویندوز را اجرا کنید. با کلیک راست روی منوی استارت ویندوز و انتخاب گزینه Task Manager، وارد این ابزار ویندوز شوید.

از زبانه Processes و زیرمجموعه Apps، اپلیکیشن Google Chrome را پیدا کنید. در زبانه Memory نشان میدهد که این مرورگر چقدر از حافظه شما را اشغال کرده است. اگر مقدار آن زیاد است، ادامه مقاله را دنبال کنید تا این مقدار را پایینتر بیاوریم.
۱. زبانهها را موقتاً ببندید
با افزونه TooManyTabs میتوانید انتخاب کنید که کدام زبانهها بهصورت موقتی بسته شوند. کار با این افزونه بسیار ساده است، فقط باید از فروشگاه افزونههای کروم نامش را جستجو کرده و سپس آن را نصب کنید. حالا کافیست افزونه را اجرا کرده و زبانههایی که فعلاً به آنها احتیاج ندارید را از این طریق ببندید (منظور ما از زبانه همان Tab است). این یکی از بهترین روشها برای کاهش مصرف رم توسط گوگل کروم است.

برای بستن زبانهها، داخل افزونه روی دکمه فلش زرد کنار زبانه مورد نظر کلیک کنید. برای بازگرداندن تب متوقف شده هم روی آن زبانه در لیست Suspended Tabs کلیک کنید. بهخاطر داشته باشید که این لیست فقط تبهای باز در یک پنجره را نشمایش میدهد. این یعنی اگر ۲ پنجره کروم باز دارید، در هر دو آنها هم باید این افزونه را اجرا کنید و تنظیمات را انجام دهید.
دانلود افزونه ToManyTabs
۲. تمام زبانهها را به حالت تعلیق دربیاورید
با استفاده از افزونه TheGreat Suspender شما میتوانید تمام تبها را به حالت تعلیق دربیاورید تا فقط تب فعلی فعال باشد. به زبانهای که قصد کار روی آن را دارید بروید، سپس روی دکمه این افزونه کلیک کنید و گزینه Suspend all other tabs را بفشارید. اگر این عملیات کار نکرد، دوباره روی این گزینه کلیک کنید.

این افزونه به شما اجازه میدهد تبهای بهحالت تعلیق درآمده را برای همیشه ببندید یا آنکه آنها را بازگردانید. شما همچنین میتوانید فهرستی از سایتهای پرکاربرد خود را انتخاب کنید که همیشه در یک تب تعلیق شده، آماده استفاده باشند. برای بازگرداندن آنها هم فقط کافیست به آن تب رفته و روی یک فضای خالی در پنجره مرورگر کلیک کنید.
اما اگر میخواهید تمام تبها را یکجا بهحالت تعلیق دربیاورید، OneTab گزینه بهتری است. این افزونه تمام تبها را بلااستثنا تعلیق میکند و داخل یک لیست بهنمایش میگذارد. سپس شما میتوانید با یک کلیک تمام تبها را بازگردانید یا بهطور کلی ببندید.

دانلود افزونه The Great Suspender | دانلود افزونه OneTab
۳. اجازه دهید کروم خودش را تنظیم کند
از قدیم گفتهاند که کار را به کاردان بسپار. بنابراین شما میتوانید مدیریت مرورگر را هم به خود کروم بسپارید. افزونه TabMemFree خودش میتواند بهصورت خودکار تبهای بلااستفاده را به حالت تعلیق دربیاورد. البته شما میتوانید تنظیماتی را روی عملکرد آن اعمال کنید. افزونه را دانلود و نصب کنید، سپس روی آیکون آن از بالای صفحه کلیک راست کرده و گزینه Options را انتخاب کنید.

شما میتوانید تنظیم کنید که یک تب بعد از چند مدت بلااستفاده بودن تعلیق شود و اینکه هر چند دقیقه یک بار وضعیت مرورگر برای تعلیق تبها بررسی شود. حداقل زمان تعلیق یک تب بهصورت خودکار ۱۵ دقیقه است. و اینکه گزینهای وجود دارد تا با فعال کردن آن تبهای سنجاق شده (Pin شده) شامل این تعلیق نشوند
Tab Wrangler یک افزونه دیگر است که میتواند همین ویژگی را در اختیار شما بگذارد، ولی گزینههای سفارشیسازی بیشتری دارد. درست مثل TabMemFree، این افزونه نیز به شما اجازه میدهد مدت زمانی را برای غیرفعال شدن یک تب در نظر بگیرید و یا طوری تنظیم کنید که تبهای سنجاق شده بسته نشوند. شما میتوانید تعیین کنید که تنظیمات برگهها بین دستگاههای مختلف شما همگامسازی شوند.
دانلود افزونه TabMemFree | دانلود افزونه Tab Wrangler
۴. شتابدهنده سخت افزاری را فعال کنید
یکی دیگر از راهکارهایی که میتواند جلوی مصرف رم زیاد توسط مرورگر گوگل کروم را بگیرد، فعال کردن گزینه شتابدهنده سخت افزاری (Hardware Acceleration) است. برای فعال کردن آن آدرس chrome://settings را در نوار آدرس وارد کرده و اینتر را بزنید یا از منوی سهنقطه گوشه سمت راست کروم، وارد بخش Settings شوید. سپس به بخش System رفته و گزینه Use hardware acceleration when available را به حالت فعال دربیاورید. در نهایت هم برای اعمال شدن تغییرات، مرورگر خود را یک بار ببندید و مجدداً باز کنید.

گاهی اوقات این شتابدهنده میتواند به کمک مرورگر کروم بیاید و باعث بهبود عملکرد آن شود. ولی اگر بعد از فعال کردن این گزینه مرورگر شما زیاد فریز میکند یا کرش میکند، این گزینه را غیرفعال کنید و روشهای دیگر را امتحان کنید.
۵. از افزونههای نمایش سایتها در حالت نوشته استفاده کنید
برخی از سایتها آنقدر سنگین هستند که میتوانند باعث کند شدن سرعت سیستم شما شوند. فرقی نمیکند این سایتها را با چه مرورگری باز کنید، در هر صورت میتوانند منبع رم سیستم شما را ببلعند. کروم افزونهای بهنام Text Mode دارد که میتواند سایتهای مورد نظر شما را در حالت نوشته بهنمایش بگذارد. این افزونه تصاویر، ویدیوها و هر عنصر متحرک دیگر را غیرفعال میکند و فقط متنهای یک سایت را بهنمایش میگذارد. برای استفاده از این افزونه فقط کافیست آن را دانلود و نصب کنید، به تب سایت مورد نظر بروید و سپس روی آیکون افزونه کلیک کنید تا فعال شود.

افزونه Text Mode همچنین رنگهای موجود در یک صفحه را هم از بین میبرد. این کار باعث میشود مطالعه کردن فشار کمتری به چشمهای شما وارد کند.
دانلود افزونه Text Mode
۶. اپلیکیشنهای پسزمینه کروم را کنترل کنید
آیا میدانید ممکن است حتی بعد از بستن مرورگر کروم نیز اپلیکیشنهای فعال در آن همچنان در پس زمینه سیستم شما باز باشند؟ برای حل این وضعیت، مراحل زیر را طی کنید:

- وارد صفحه تنظیمات گوگل کروم شوید.
- به بخش System بروید.
- گزینه Continue running background apps when Google Chrome is closed را بهحالت غیرفعال دربیاورید.
- مرورگر کروم را ببندید و سپس از Task Manager ویندوز بررسی کنید و مطمئن شوید که مرورگر کروم از لیست برنامههای فعال خارج شده است.
۷. افزونههای بلااستفاده را پاک کنید
برخی از افزونهها باعث مصرف بیشتر حافظه رم سیستم شما توسط گوگل کروم میشوند. بنابراین توصیه میکنیم فقط افزونههای مورد نیاز خود را نگه دارید و بقیه افزونههای اضافی را پاک کنید. برای دسترسی به صفحه تنظیمات افزونهها در کروم، آدرس chrome://extentions را در نوار آدرس وارد کرده و اینتر را بزنید. از اینجا میتوانید هر افزونههای که به آن احتیاجی ندارید را ببندید.

۸. مرورگر کروم را ریست کنید
اگر مرورگر گوگل کروم همچنان بیش از حد حافظه رم کامپیوتر شما را مصرف میکند، آخرین راهکار ریست کردن مرورگر است. توجه داشته باشید که این کار میتواند تبهای پین شده، کوکیها و کش مرورگر را پاک کند. برای انجام این کار:

- از منوی سهنقطه بالا سمت راست صفحه، وارد بخش Settings شوید.
- به بخش Reset and clean up بروید.
- روی گزینه Restore settings to their original defaults کلیک کنید.
- دکمه Reset settings را بفشارید.
امیدواریم که این روشها برای شما کارآمد بوده باشند. توصیه میکنیم اگر شما هم روشی را سراغ دارید که به مصرف کمتر رم توسط Chrome کمک میکند، از طریق بخش نظرات با ما به اشتراک بگذارید.
انتهای پیام


