آموزش رفع مشکلات پردازنده نسل 13 اینتل با مادربردهای سری 600
نسل 13 پردازندههای اینتل در حال حاضر به عنوان قدرتمند ترین نسل از پردازندههای کلاس کاربری، هدف اصلی ارتقا این روزهای کاربران در سراسر دنیا است.

به گزارش گروه دانش و فناوری اقتصاد ۱۰۰ و به نقل از سخت افزارمگ،ما همیشه ارتقا را یک نسل در میان پیشنهاد کردیم، اما قدرت و کارایی پردازندههای نسل 13 به گونه ای است که توصیه میکنیم حتی دوستانی که پردازندههای نسل 12 دارند، بهتر است به نسل 13 ارتقا دهند.
چراکه حتی Core i5 پرچمدار نسل 13، از Core i7 پرچمدار نسل 12 قدرتمندتر است. اما بسیاری از کاربرانی که مادربردهای سری 600 اینتل دارند، شامل B660، H670، H610 و Z690، برای پشتیبانی از نسل 13 پردازندههای اینتل، راه آسانی ندارند. حداقل در حال حاضر برای پشتیبانی کامل مادربردهای سری 600 از پردازندههای نسل 13، قضیه به سادگی یک آپدیت بایوس ساده نیست و ممکن است مشکلاتی بروز کند.
از اینرو برای حل مشکلات کاربرانی که از قبل مادربردهای سری 600 دارند، و میخواهند پردازندههای نسل 13 را تهیه کنند، و یا دوستانی که مادربردهای سری 600 را به دلیل قیمت بهتر با پردازندههای نسل 13 میخواهند خریداری کنند، بهتر است با موارد زیر آشنا شوند تا به مشکل برخورد نکنند.
مشکلاتی مانند:
- بوت نشدن مادربرد و ثابت ماندن چراغ اخطار RAM
- عدم پشتیبانی مادربرد از پروفایل XMP که پس از Enable کردن این پروفایل، سیستم بوت نشده و فریز میشود
- خاموش شدن و از کار افتادن اسلات اول M.2 حافظه SSD به صورتی که درایو در آن در بایوس شناسایی نمیشود
- کرش کردن سیستم/ویندوز، بخصوص در صورتی که از ویندوز قبلی بر روی سیستم جدید استفاده کنید!
برای رفع مشکلات فوق میبایستی مراحل زیر را انجام دهید:
تا پیش از این، برای استفاده از نسل بعد پردازندهها بر روی مادربرد نسل قبل اینتل (البته در صورت وجود امکان پشتیبانی) شما نیاز و اجباری به آپدیت بایوس نداشتید. اما این بار مجبور هستید. بدین معنا که بدون آپدیت بایوس مادربردهای سری 600 به آخرین نسخه، به هیچ عنوان این مادربردها با پردازندههای نسل 13 بوت نمیشوند و انواع و اقسام اخطار رم مانند ثابت ماندن چراغ اخطار رم نشان دهنده این موضوع است.
این موضوع برای مادربردهایی که امکان آپدیت بایوس به صورت سیستم خاموش را دارند، مشکلی نیست چرا که میتوانید با استفاده از دکمه Q-FLASH بایوس خود را وقتی مادربرد خاموش است به آخرین نسخه به روز رسانی کنید.
اما امان از وقتی که مادربرد شما، چنین امکانی نداشته باشد، که در آن صورت مجبور هستی از یک پردازنده نسل 12 استفاده کنید (بخرید و یا قرض بگیرید) تا سیستم را ابتدا روشن، بایوس آن را آپدیت، سپس پردازنده نسل 13 را نصب کنید تا به اخطار رم برخورد نکنید.
همیشه گفته شده، بهترین و پر سرعت ترین اسلات M.2 حافظه اس اس دی، اولین اسلاتی است که در زیر سوکت پردازنده قرار دارد و باید SSD خود را درون آن نصب کنید. خوب این اسلات عموما پس از نصب پردازندههای نسل 13 بر روی مادربردهای سری 600 از کار میافتد و حتی در بایوس هم تشخیص داده نمیشود. راه حل چیست؟
SSD را در اسلاتهای M.2 منشعب از چیپست قرار دهید، یعنی اسلاتهایی که در زیر اسلات کارت گرافیک هستند. ویندوز و درایورها را بر روی آن نصب کنید. اگر مادربرد شما فقط یک اسلات M.2 دارد، مجبور هستید یک ویندوز موقت بر رویهارد دیسک و یا SSD متصل به ساتا نصب کنید و مراحل زیر را اجرا کنید:
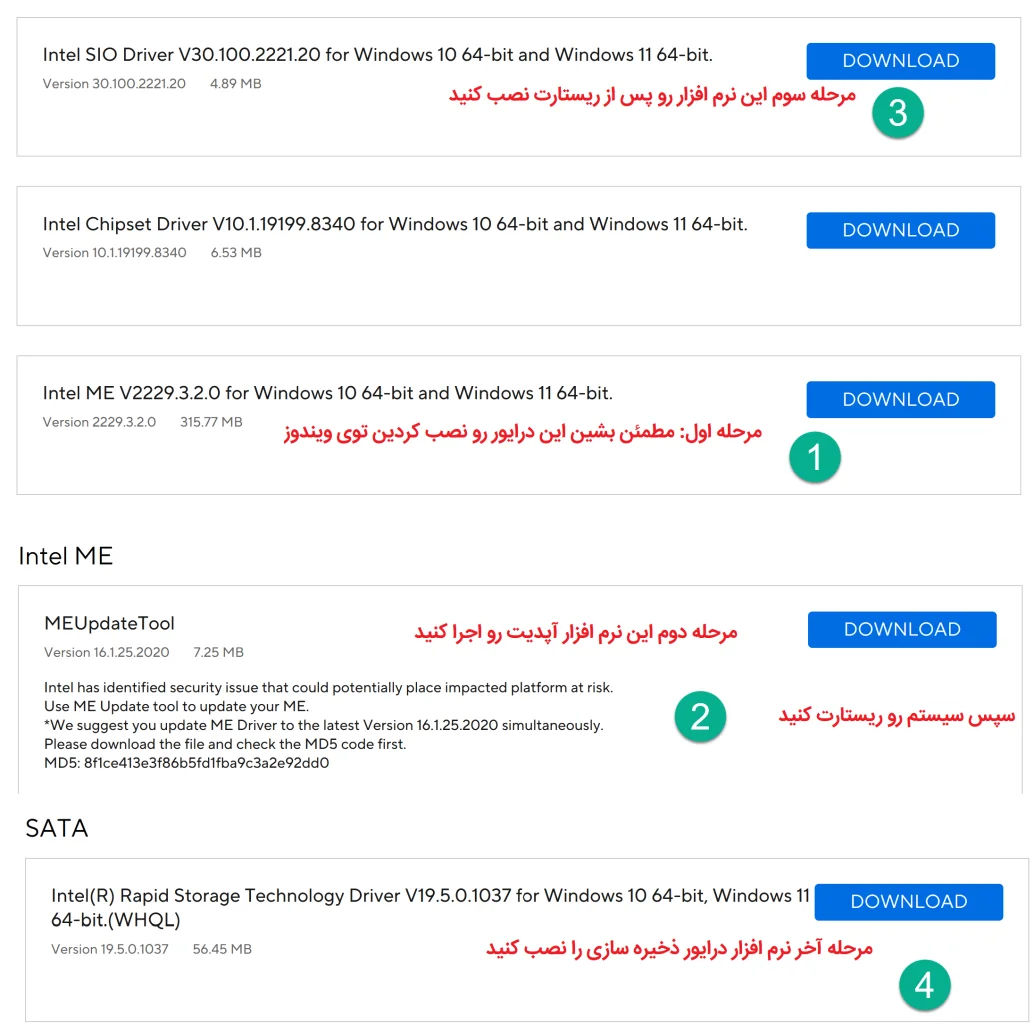
توجه کنید، حتما آخرین نسخه از درایورهای زیر از سایت رسمی مادربرد دانلود و نصب شده باشند:
- Intel Chipset Driver
- Intel ME Driver
سپس به بخش فیرمور بایوس مراجعه کرده و نرم افزار به روز رسانی موتور اینتل به نام MEUpdateTool (برای مادربردهای ایسوس) و Intel Management Engine Firmware (برای مادربردهای گیگابایت) را دانلود و سپس اجرا و نصب کنید. این نرم افزار پس از اجرا درخواست به ریستارت سیستم خواهد کرد.
پس از ورود مجدد به ویندوز آخرین نسخه از درایور سریال اینتل را نصب کنید:
Intel Serial I/O Driver یا به نام Intel SIO Driver
پس از این مرحله، میتوانید سیستم را خاموش، و SSD NVMe خود را در آورده و به اسلات اول زیر سوکت پردازنده جا بزنید.
بدین ترتیب اسلات اول M.2 مورد شناسایی قرار خواهد گرفت.
برای پشتیبانی از فرکانس حافظه رم بالاتر از 3200MHz
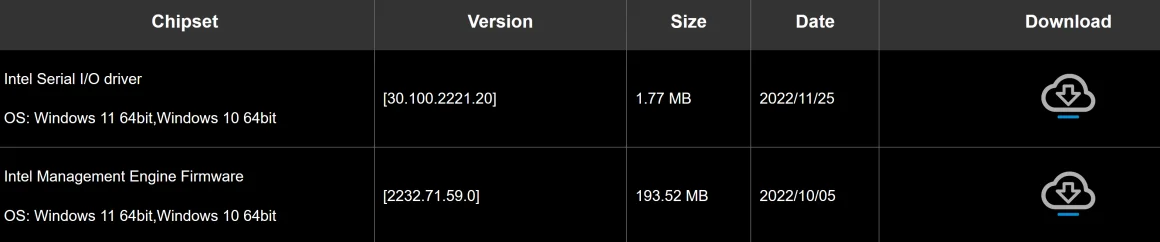
اجرای مرحله آخر و نصب آخرین نسخه از درایور SIO بسیار لازم است، پس از آن میتوانید به بایوس مراجعه کرده و پروفایل XMP را Enable کنید. اگر همچنان نمیتوانید رمهای سیستم را در فرکانس بالا بوت کنید باید منتظر آپدیتهای بعدی بمانید.
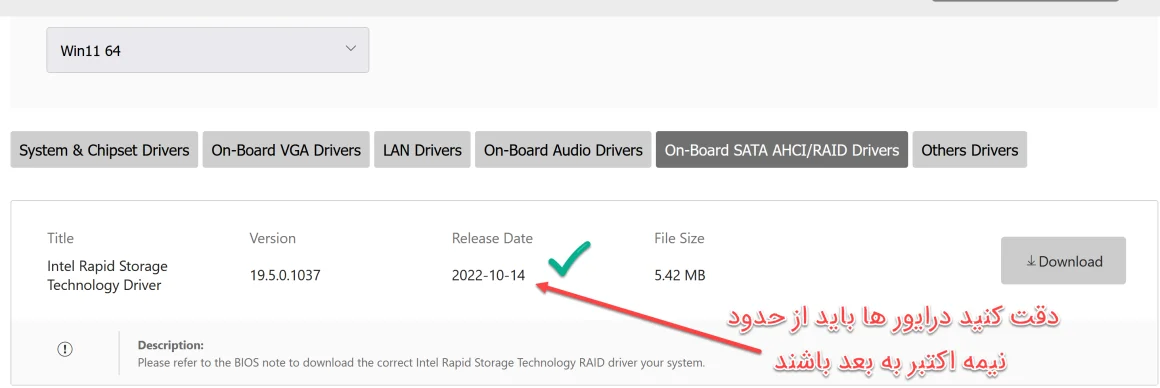
درایور VMD از جمله مهمترین درایور های اینتل است که به نام Intel Rapid Storage نیز شناخته می شود.
بدون آن، نه می توان ویندوز نصب کرد و نه می توان به درستی از حافظه های ذخیره سازی استفاده کرد. استفاده از نسخه قدیمی VMD می تواند باعث کرش کردن سیستم شود. بنابراین حتما دقت کنید در صورتی که از قبل ویندوز دارید، آن را مجدد نصب کنید و آخرین نسخه از درایور VMD را استفاده کنید. نسخه 19.5 به بالا.
به هنگام نصب ویندوز در صورتی که هیچ کدام از حافظه های سیستم شناسایی نمی شوند (در صفحه انتخاب پارتیشن نصب هیچ چیزی نمایش داده نمی شود) می بایستی حتما درایور VMD به صورت دستی دانلود و در فلش مموری نصب ویندوز کپی کرد تا حافظه ها به سیستم شناسانده شوند.
لازم به ذکر است مراحل فوق صرفا برای دفعه اول نصب ویندوز نیاز است، پس از یک بار طی کردن آن، دیگر میتوانید به صورت عادی از سیستم استفاده کنید.











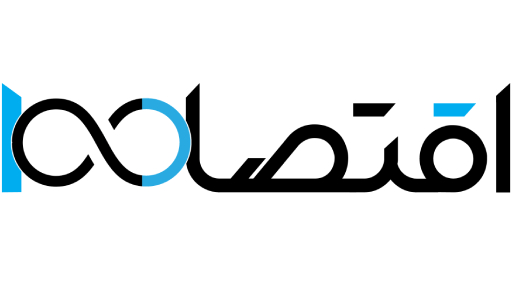






ارسال نظر